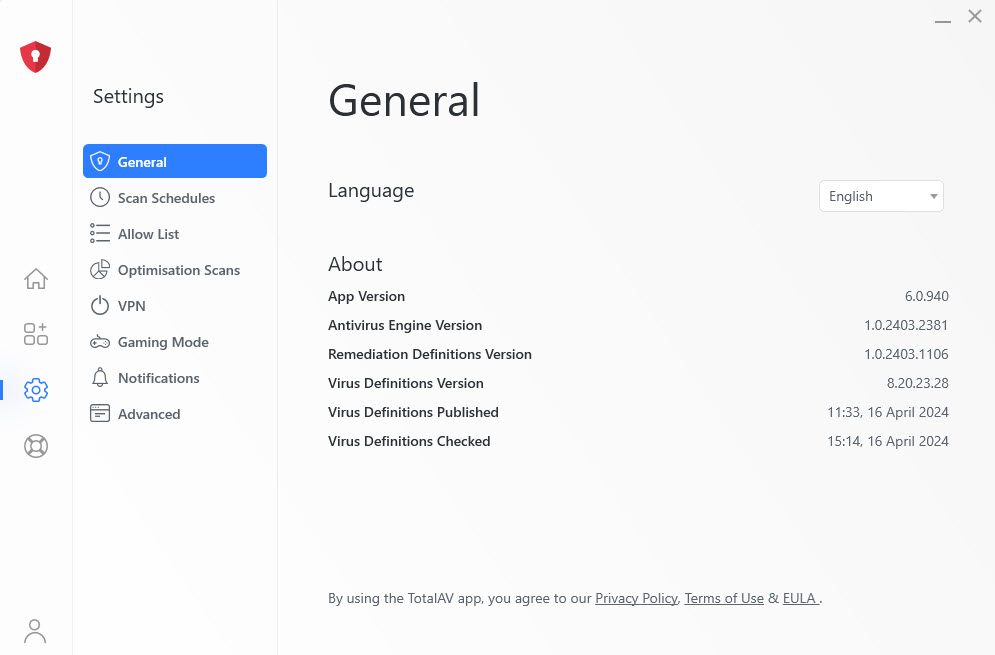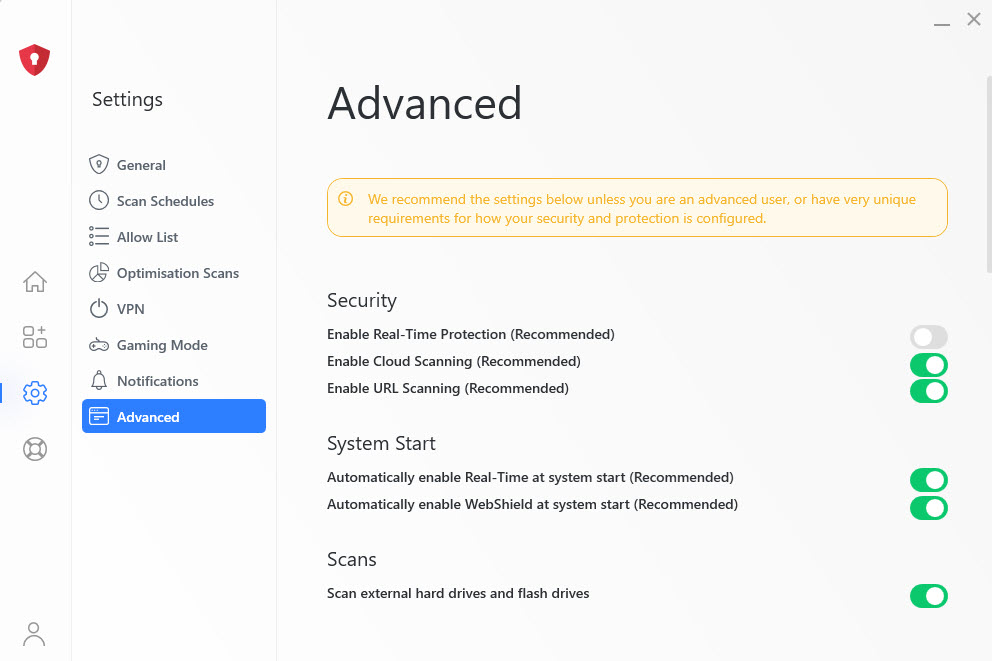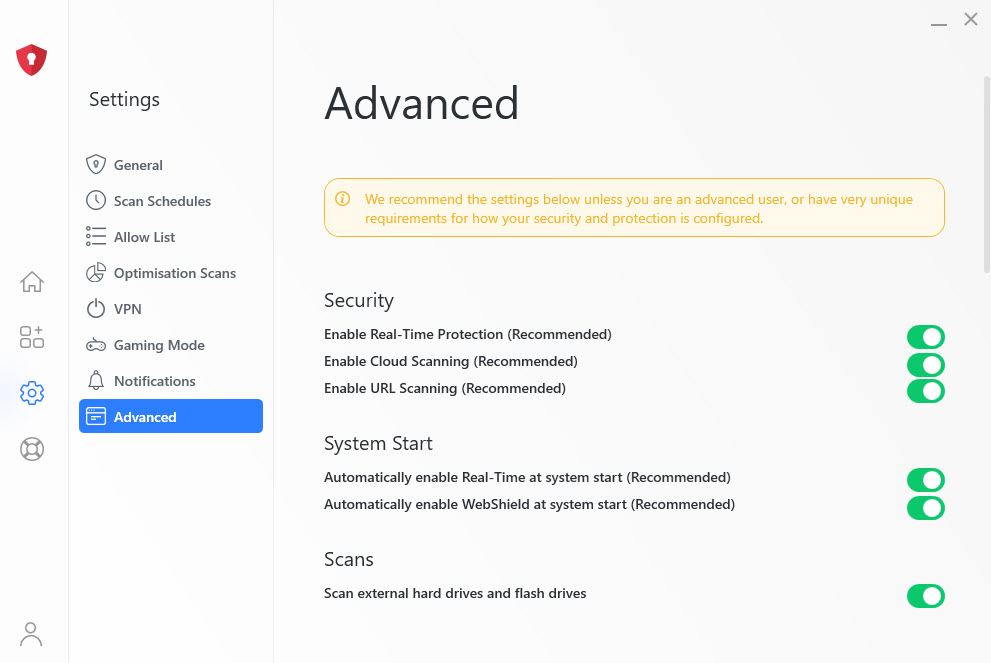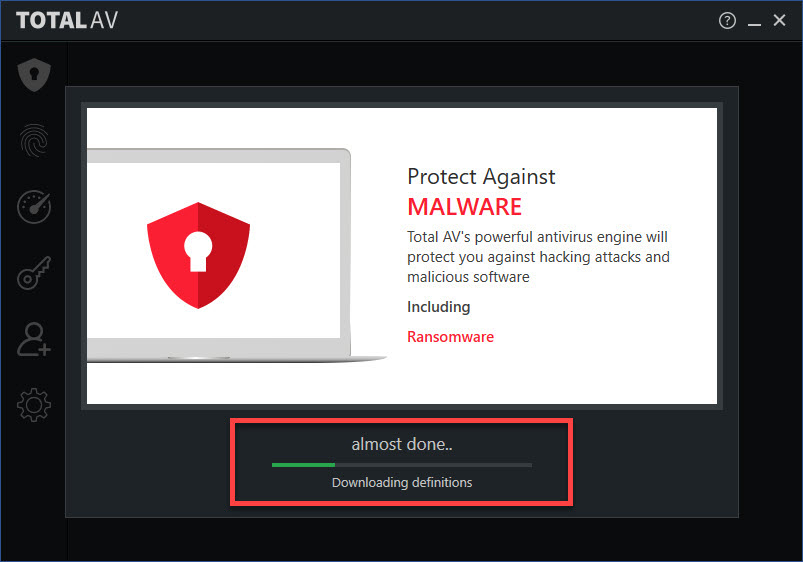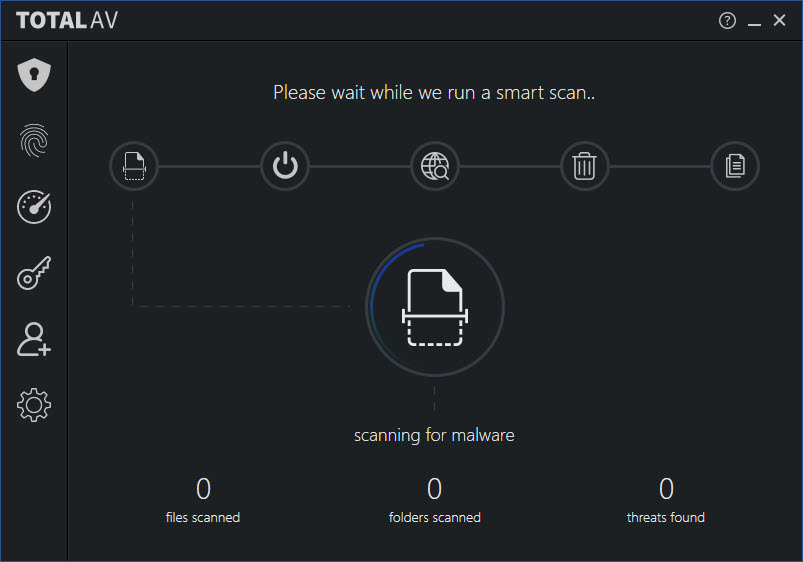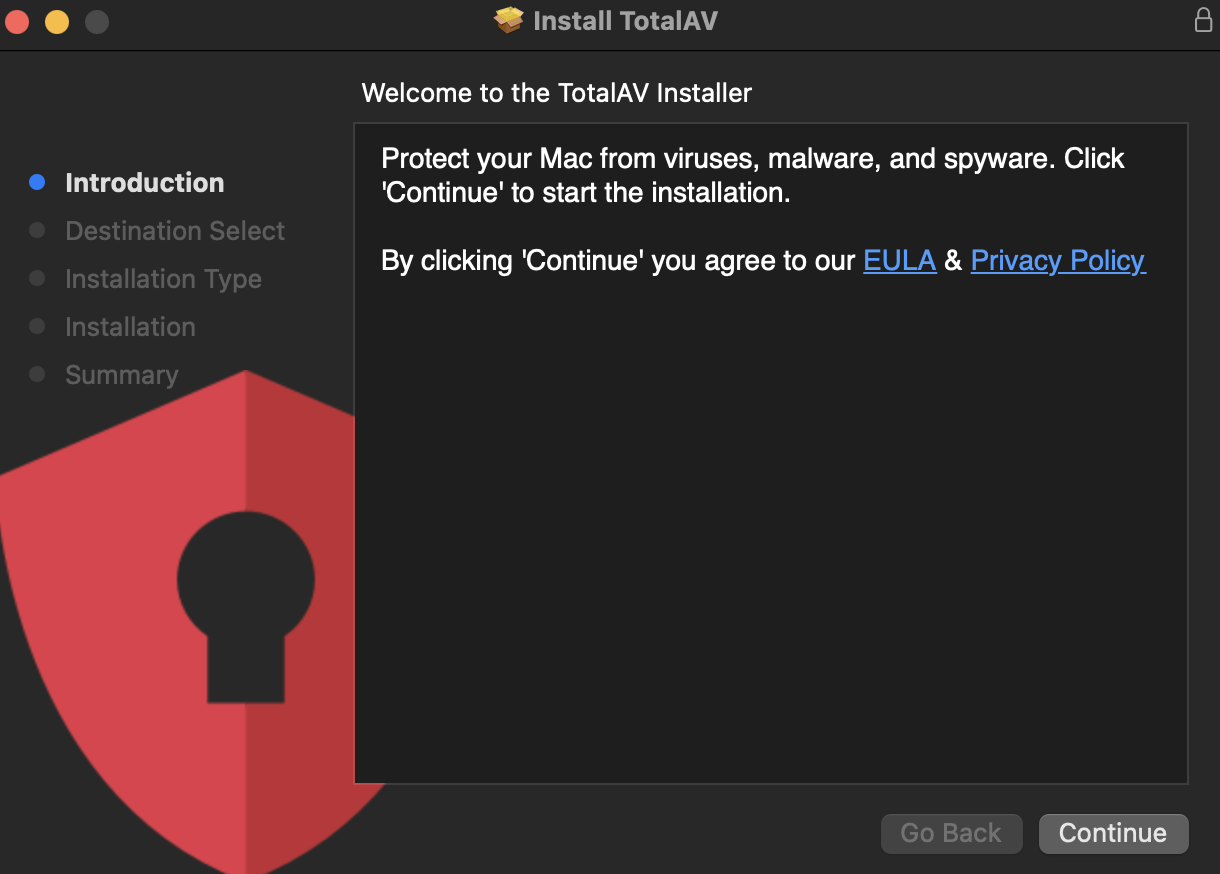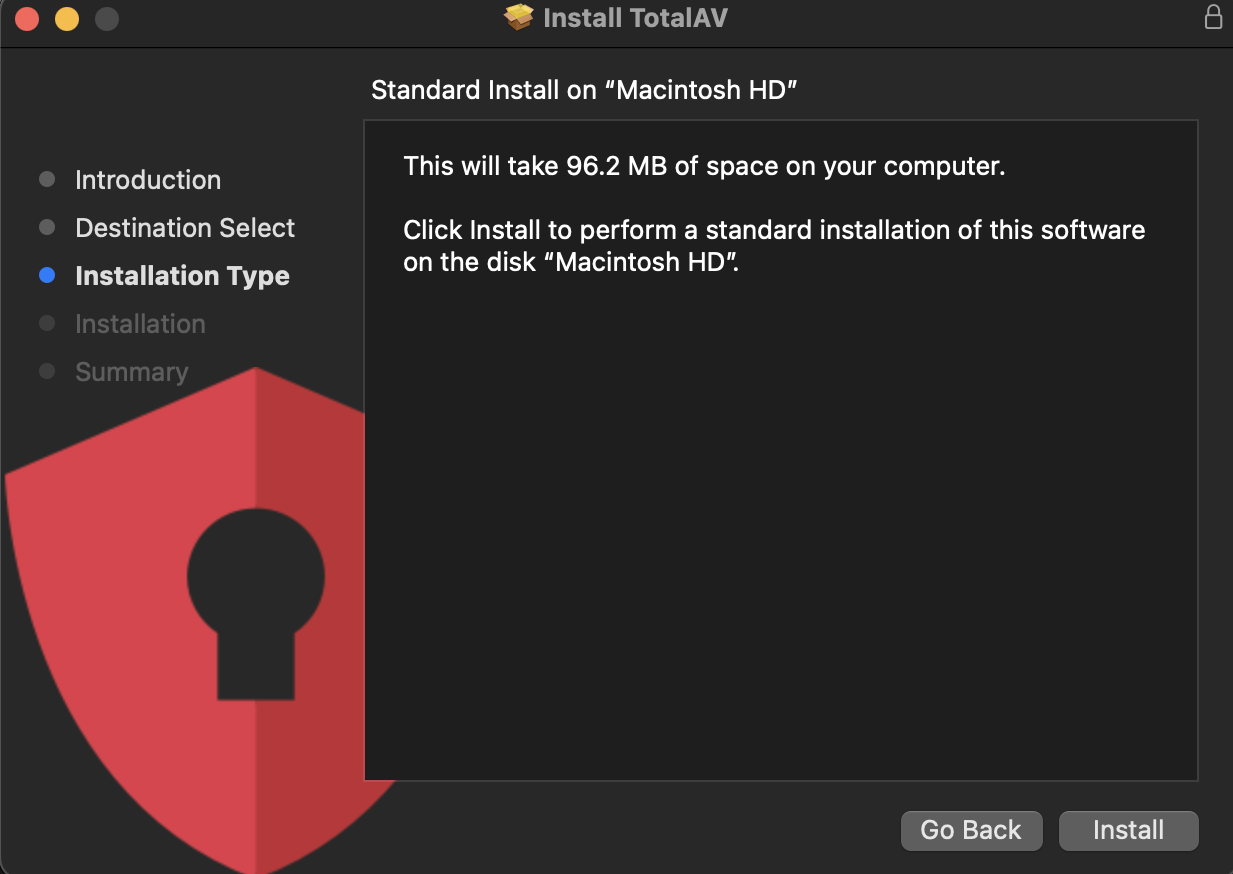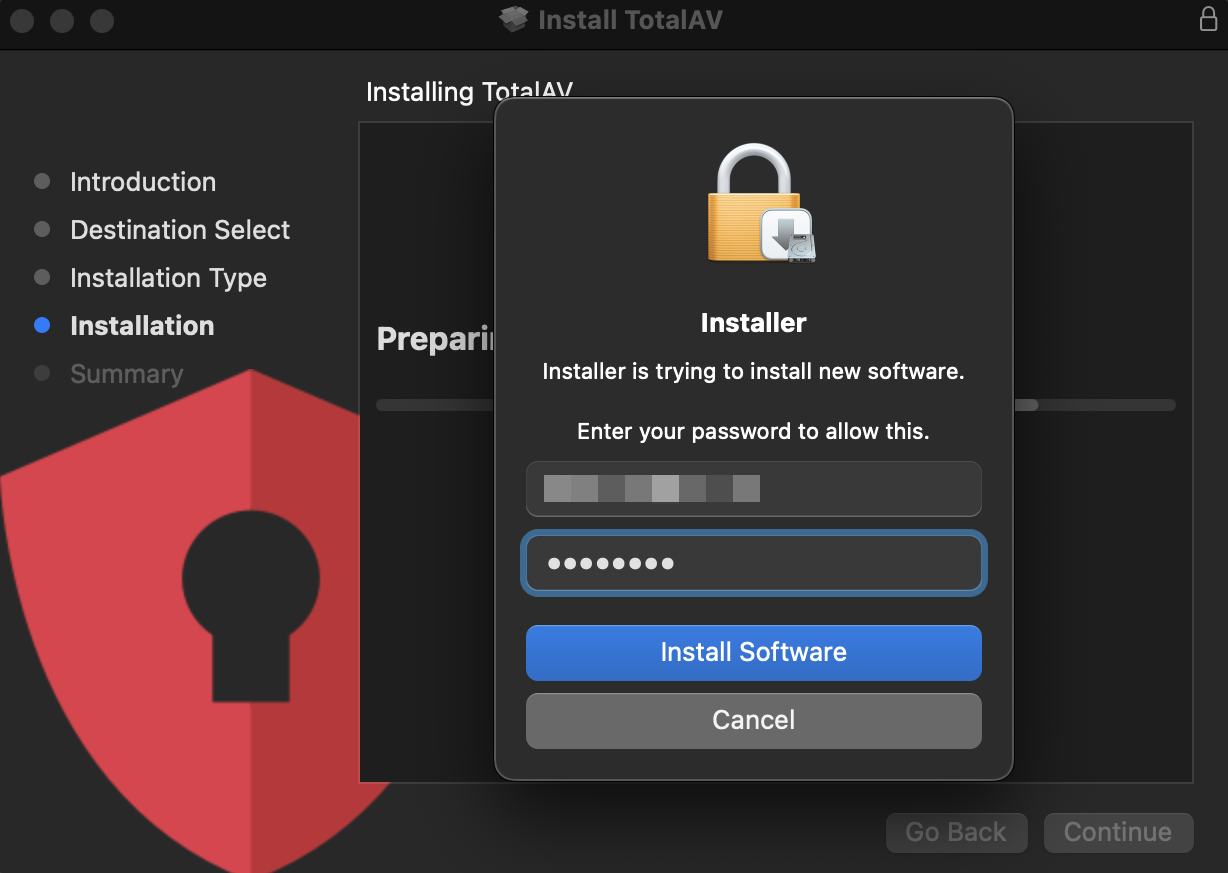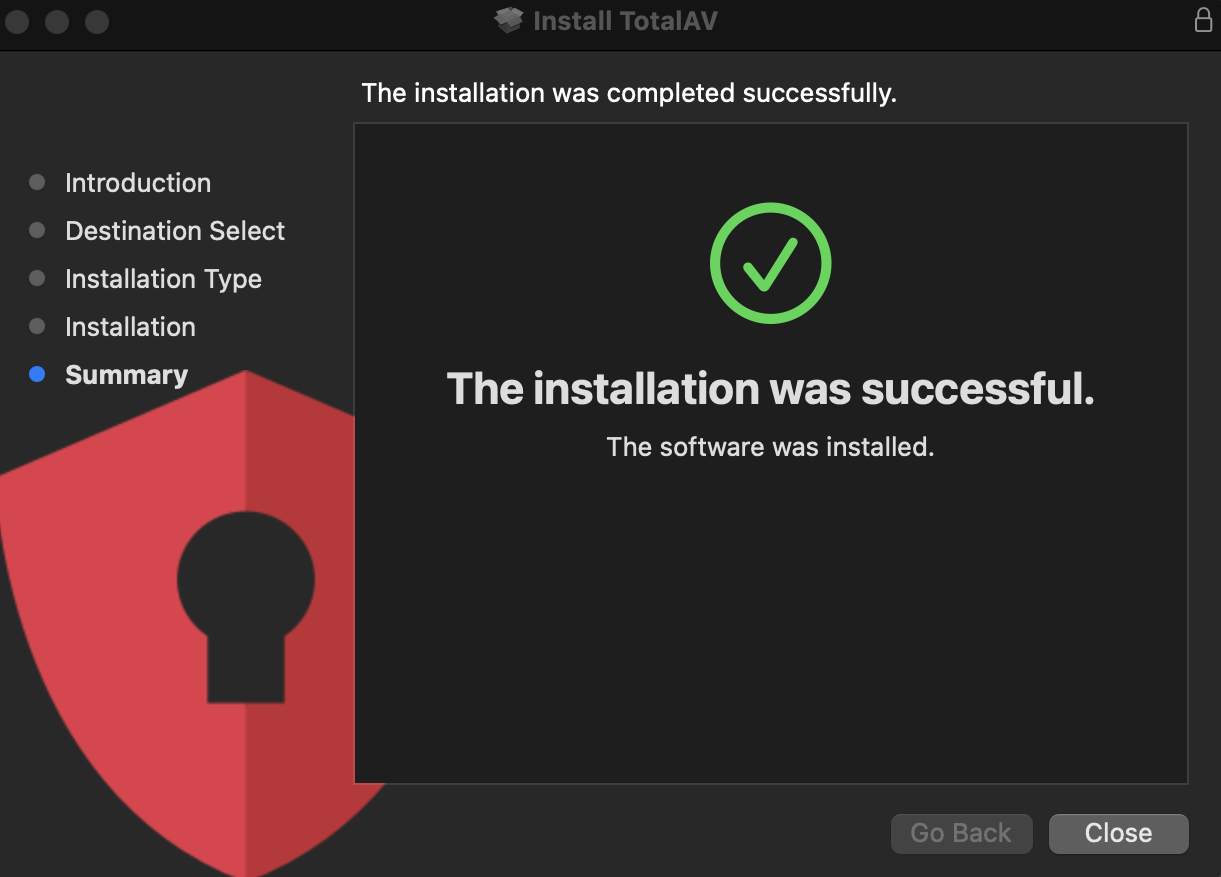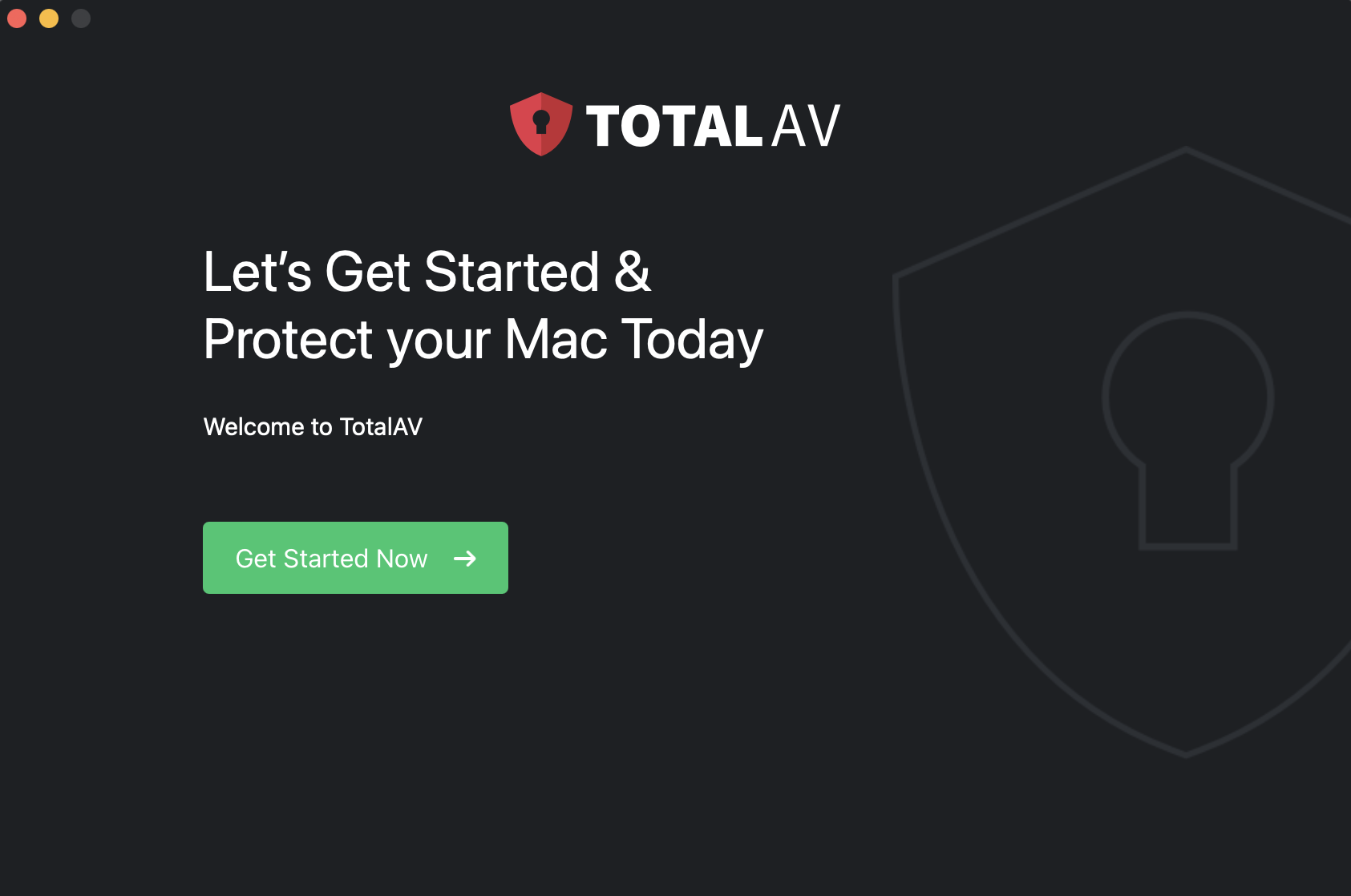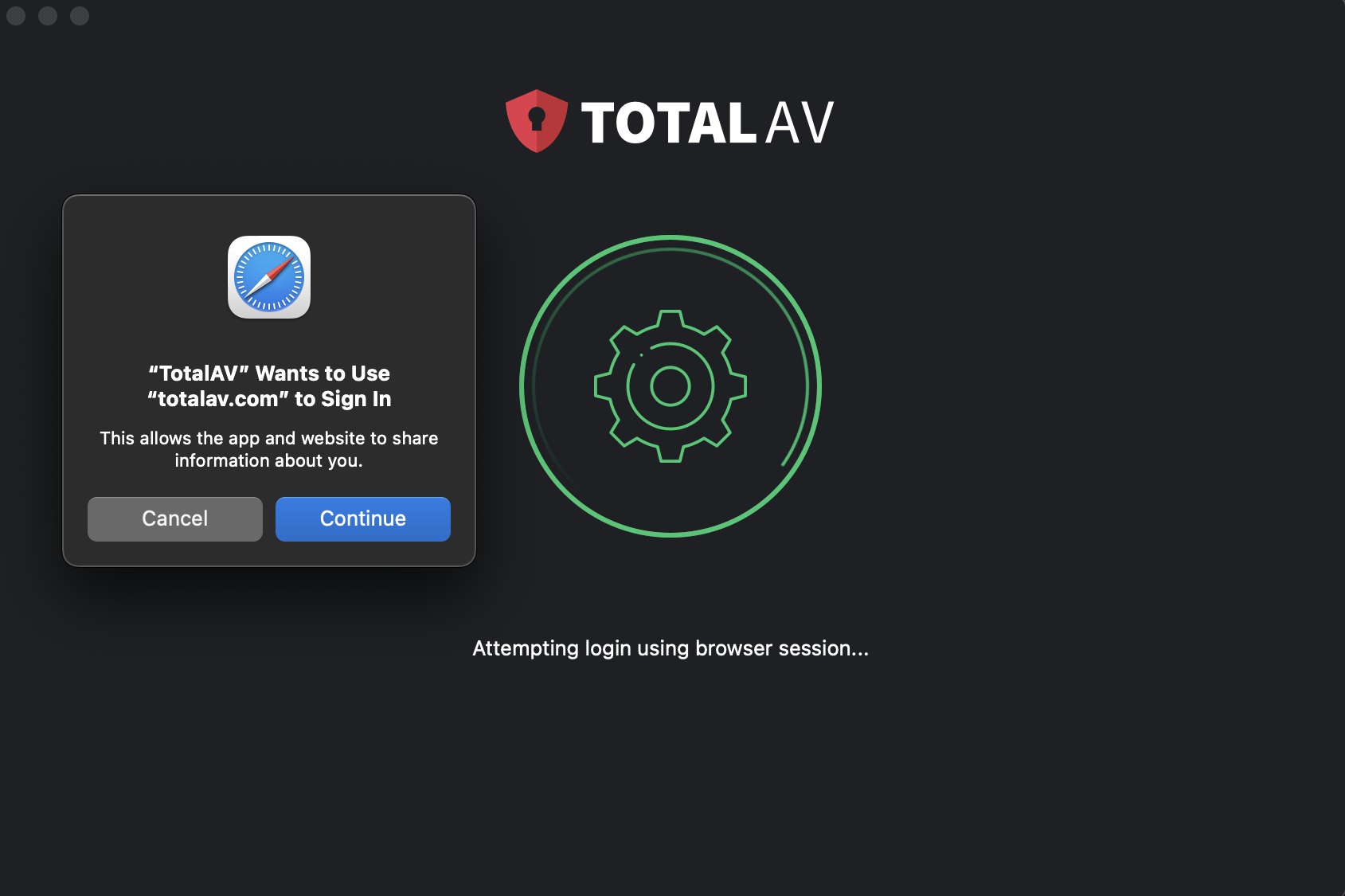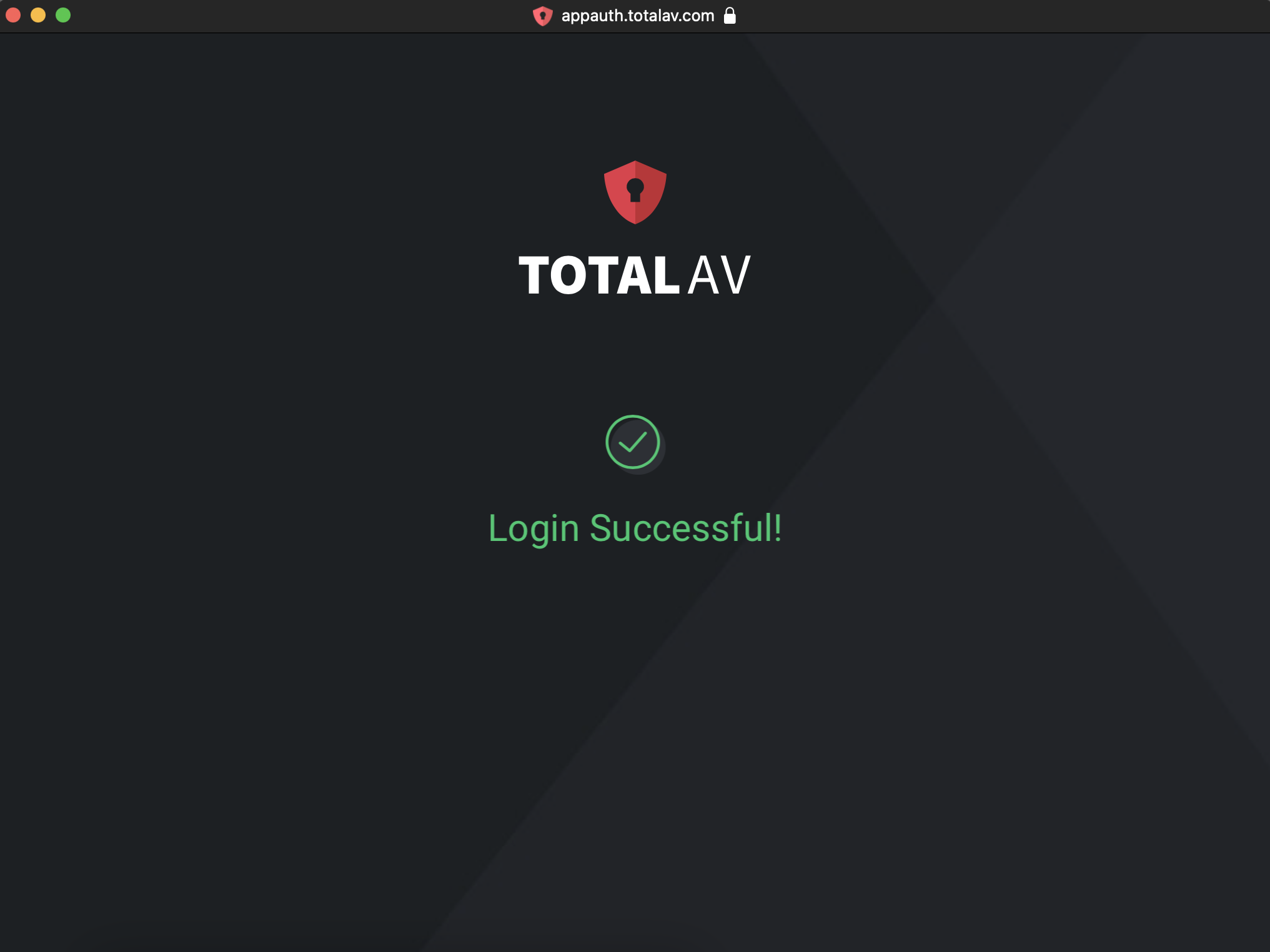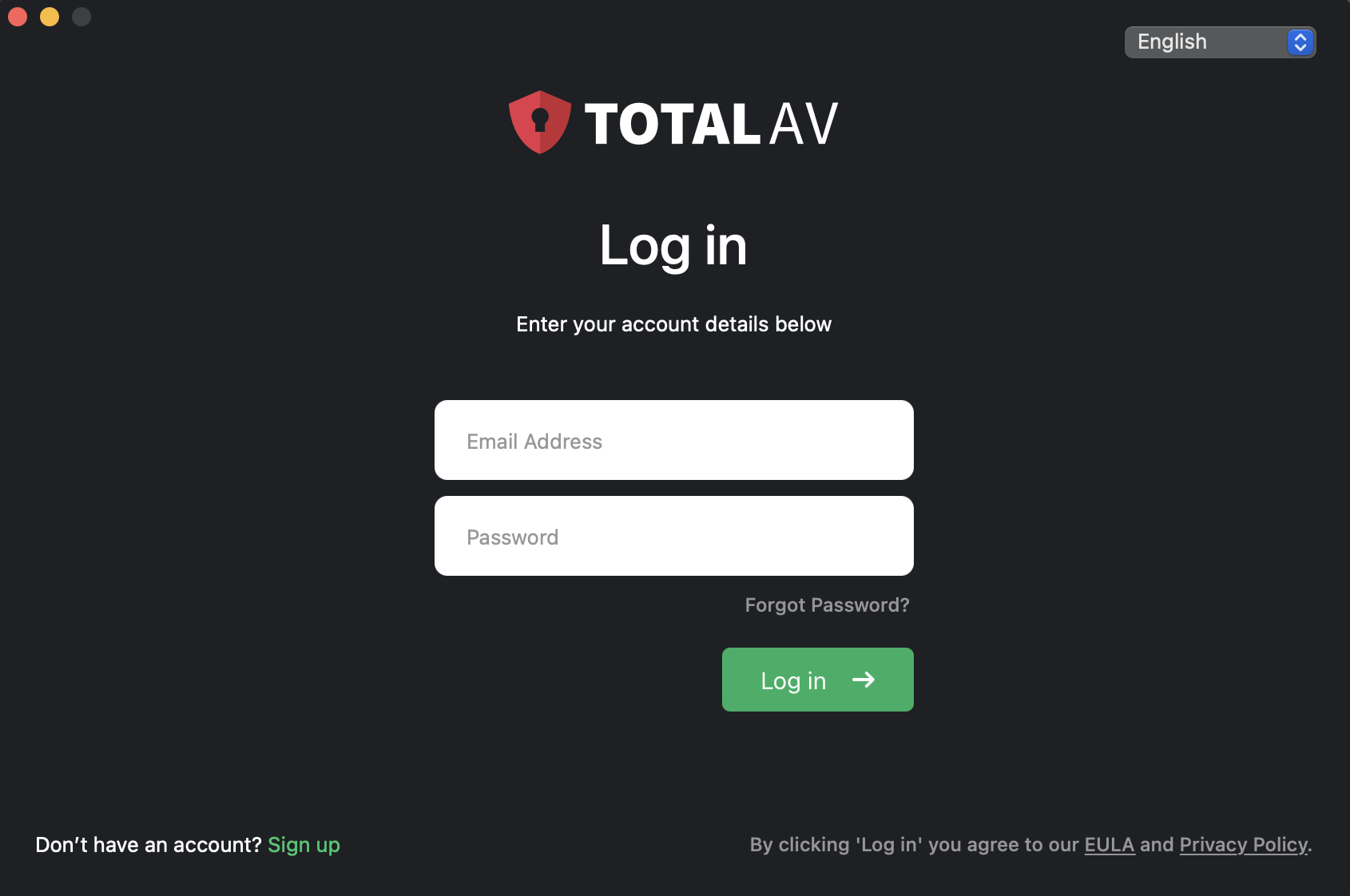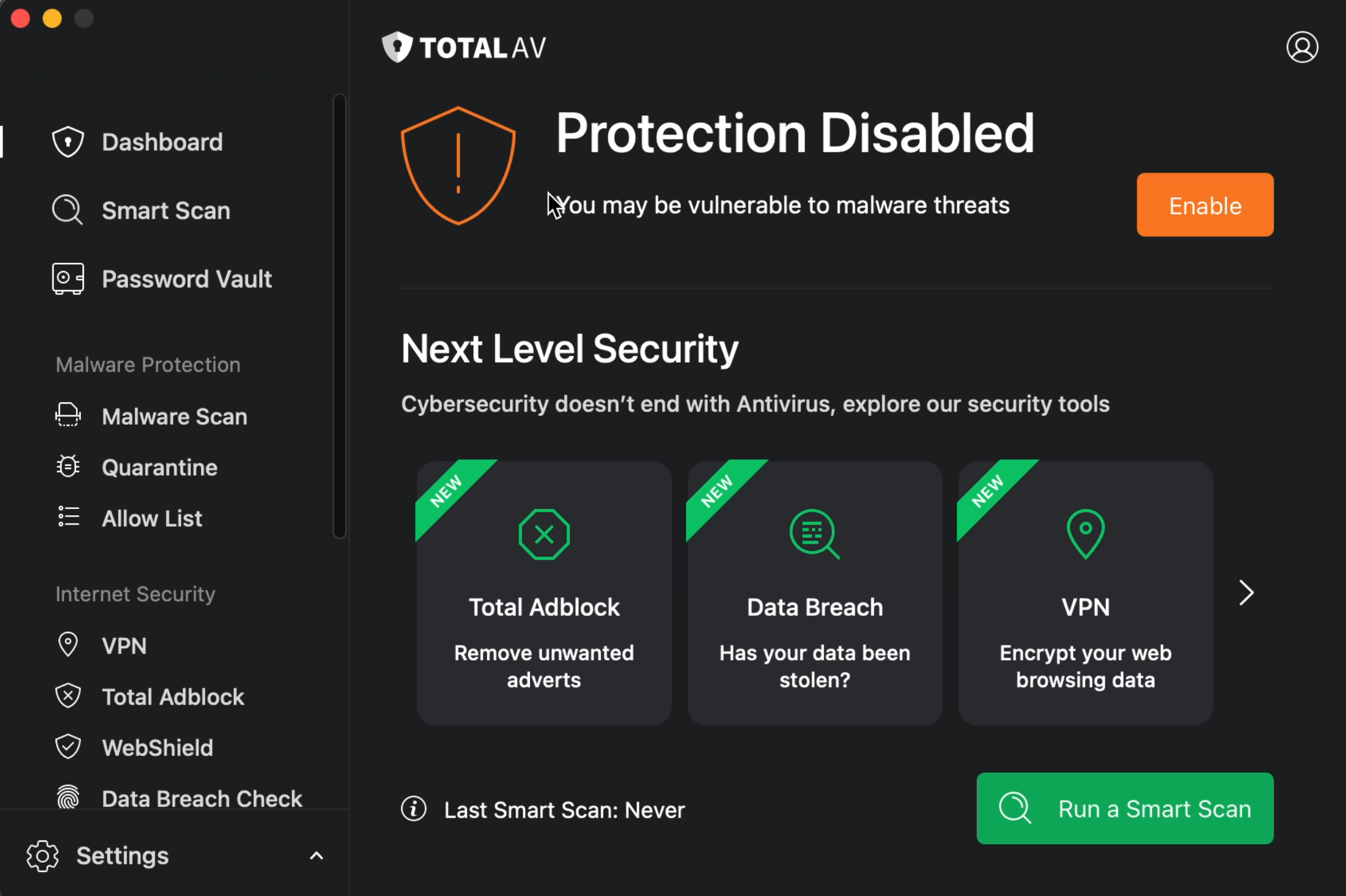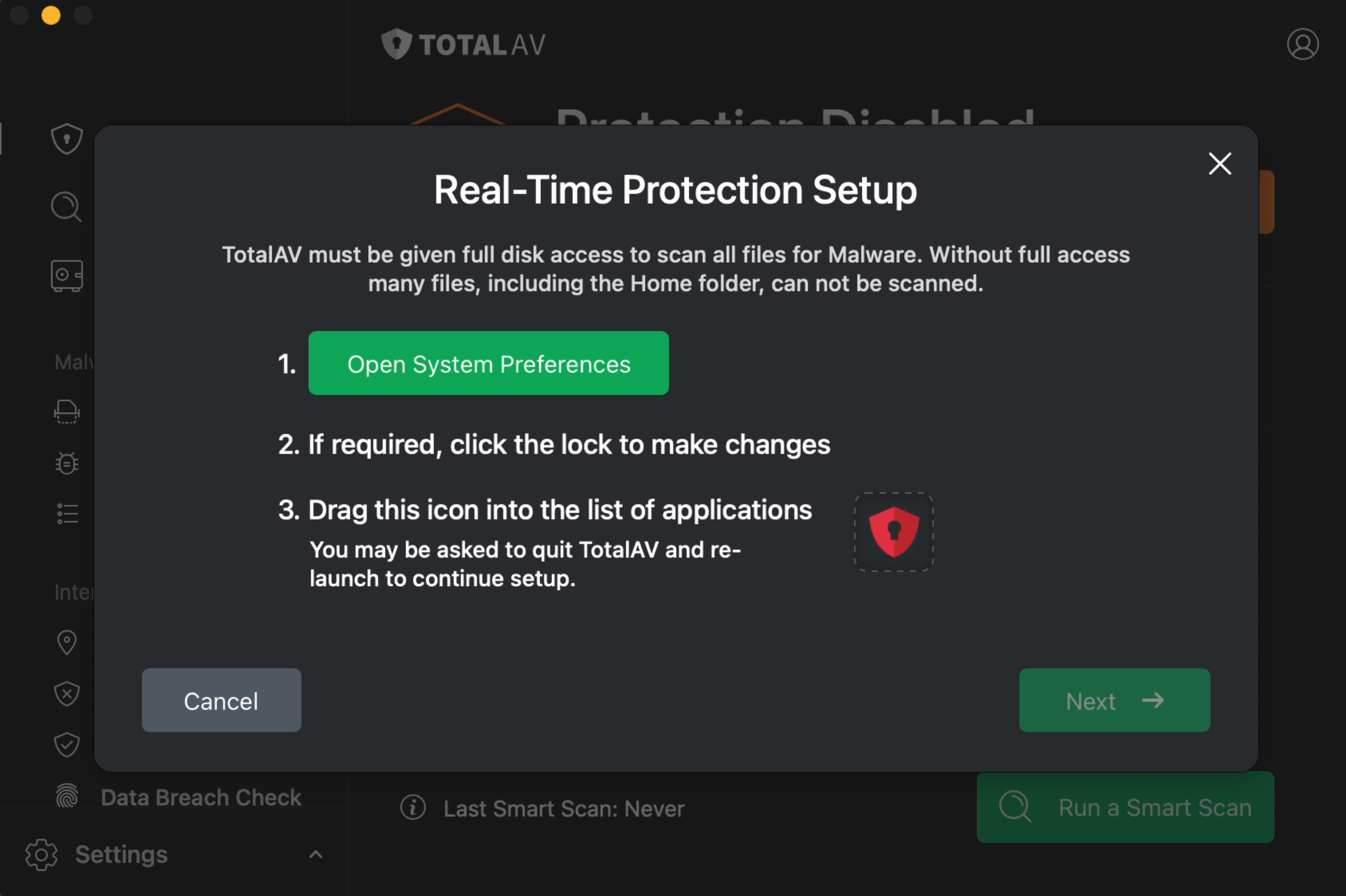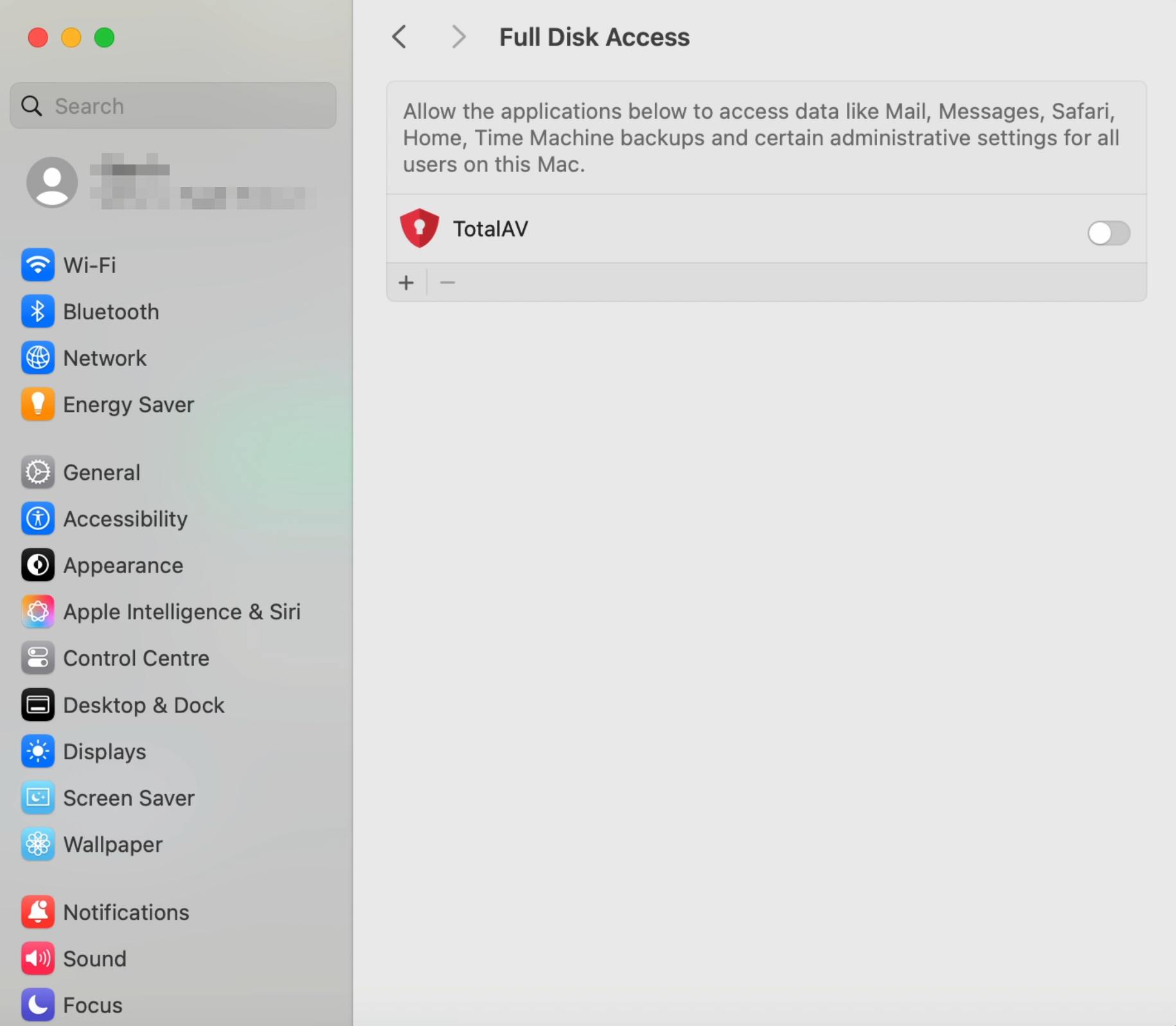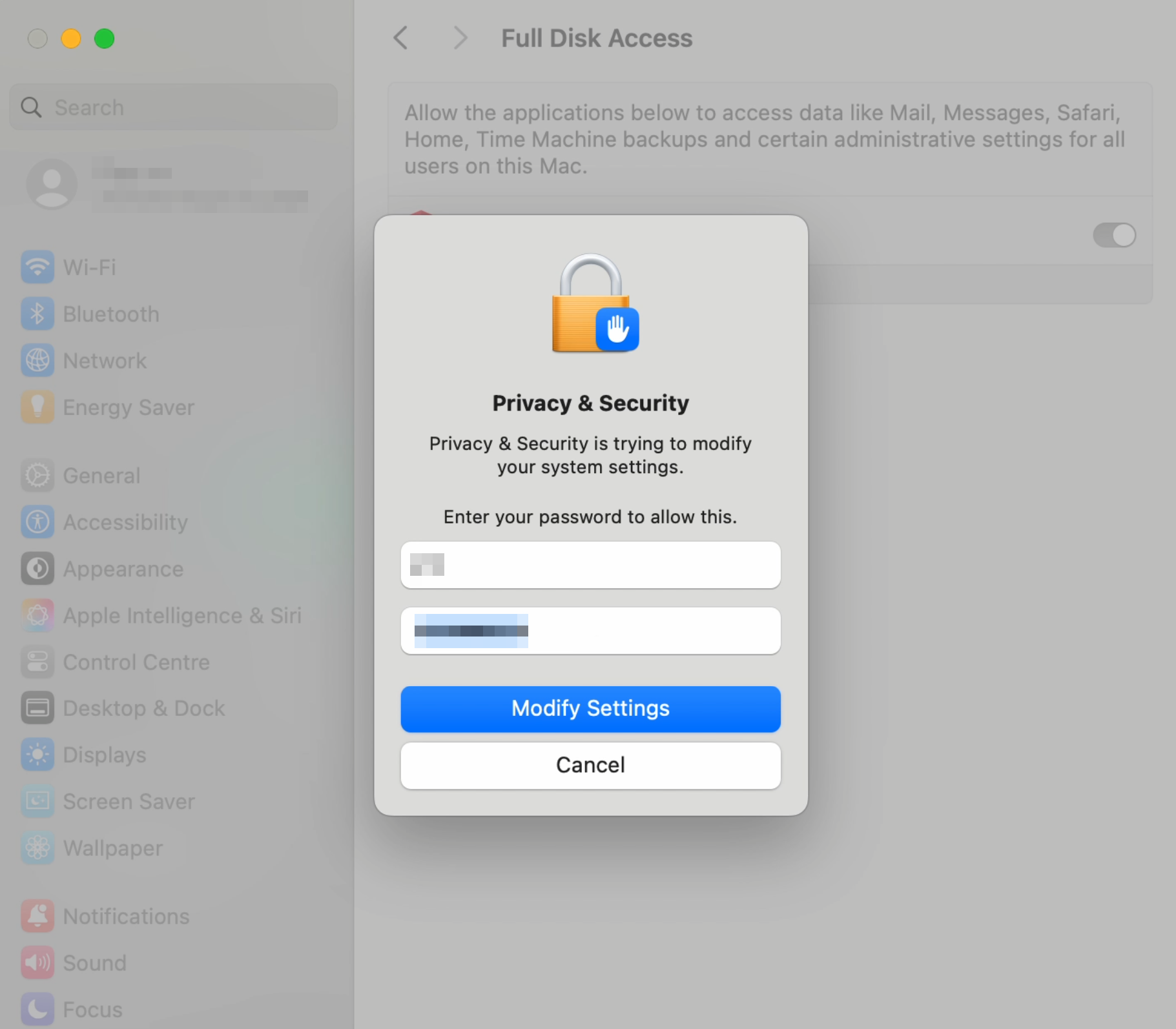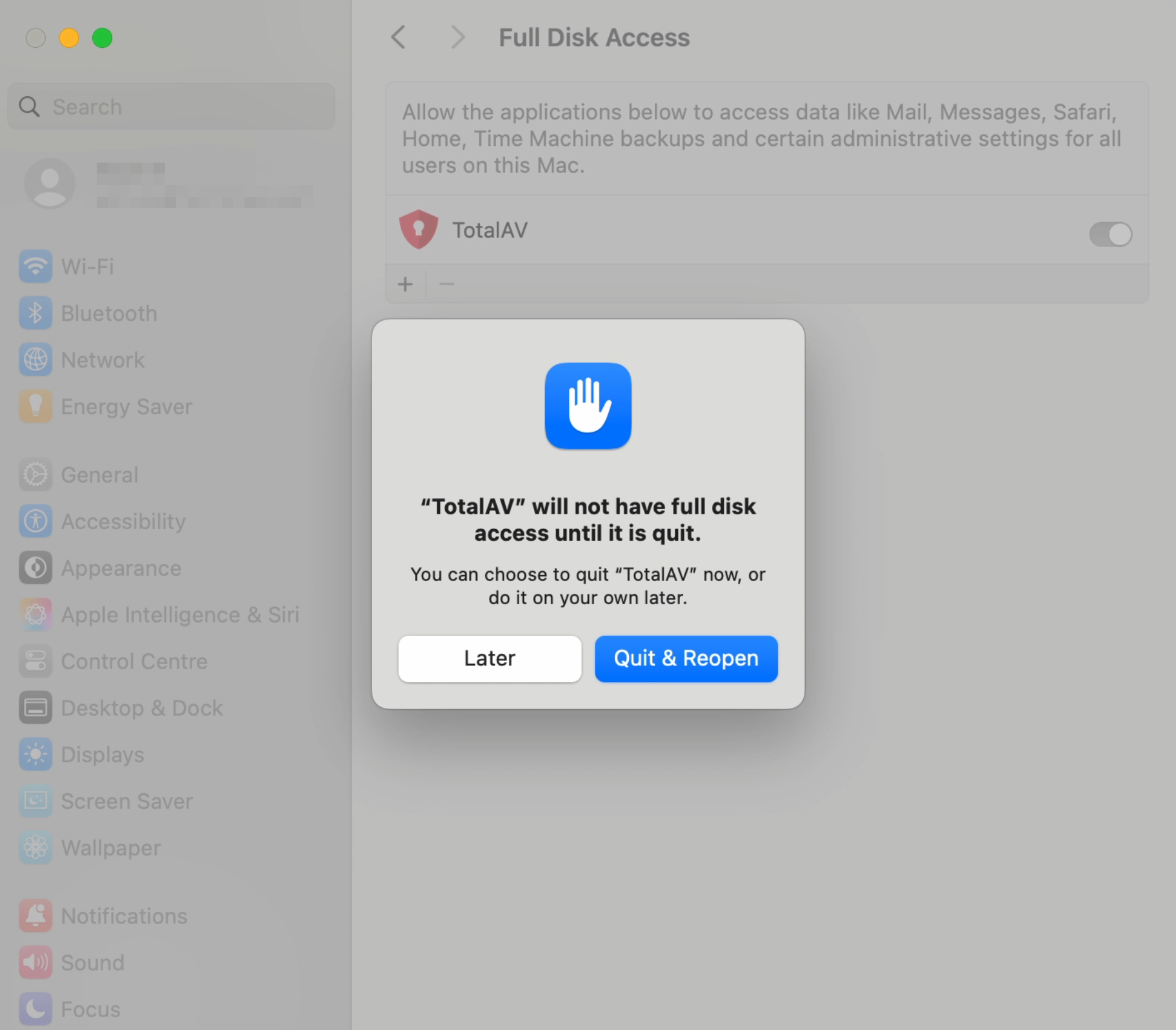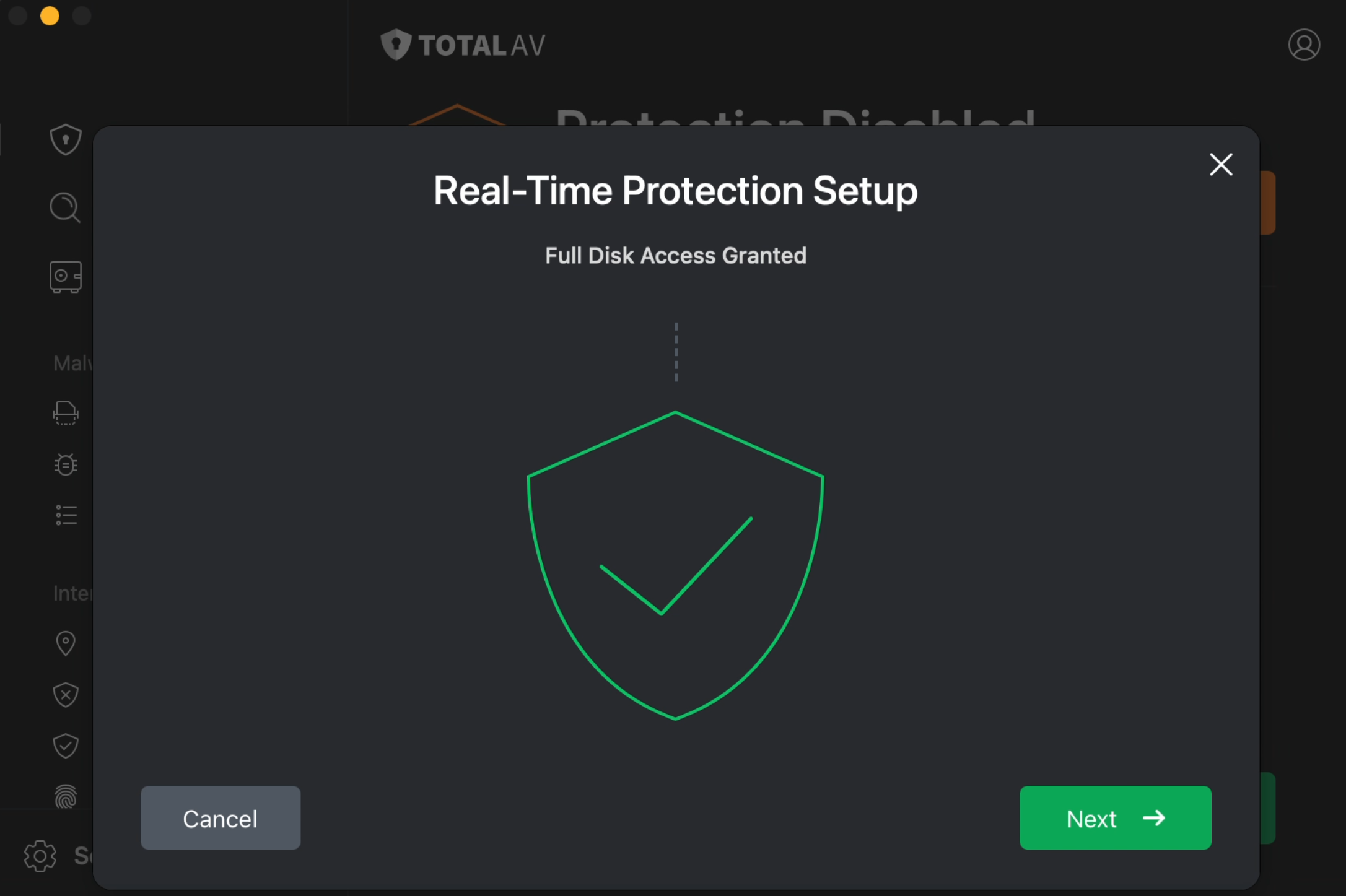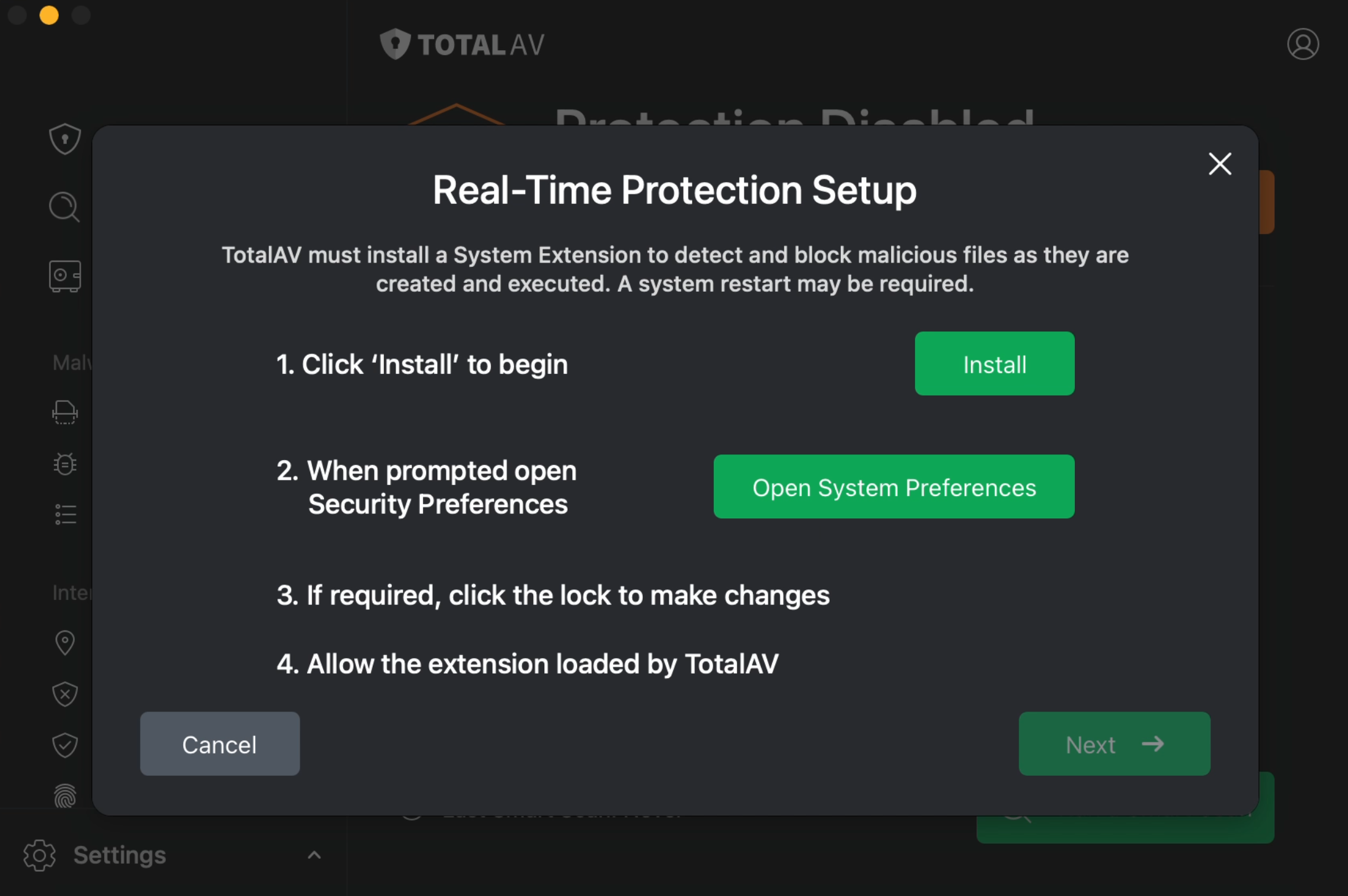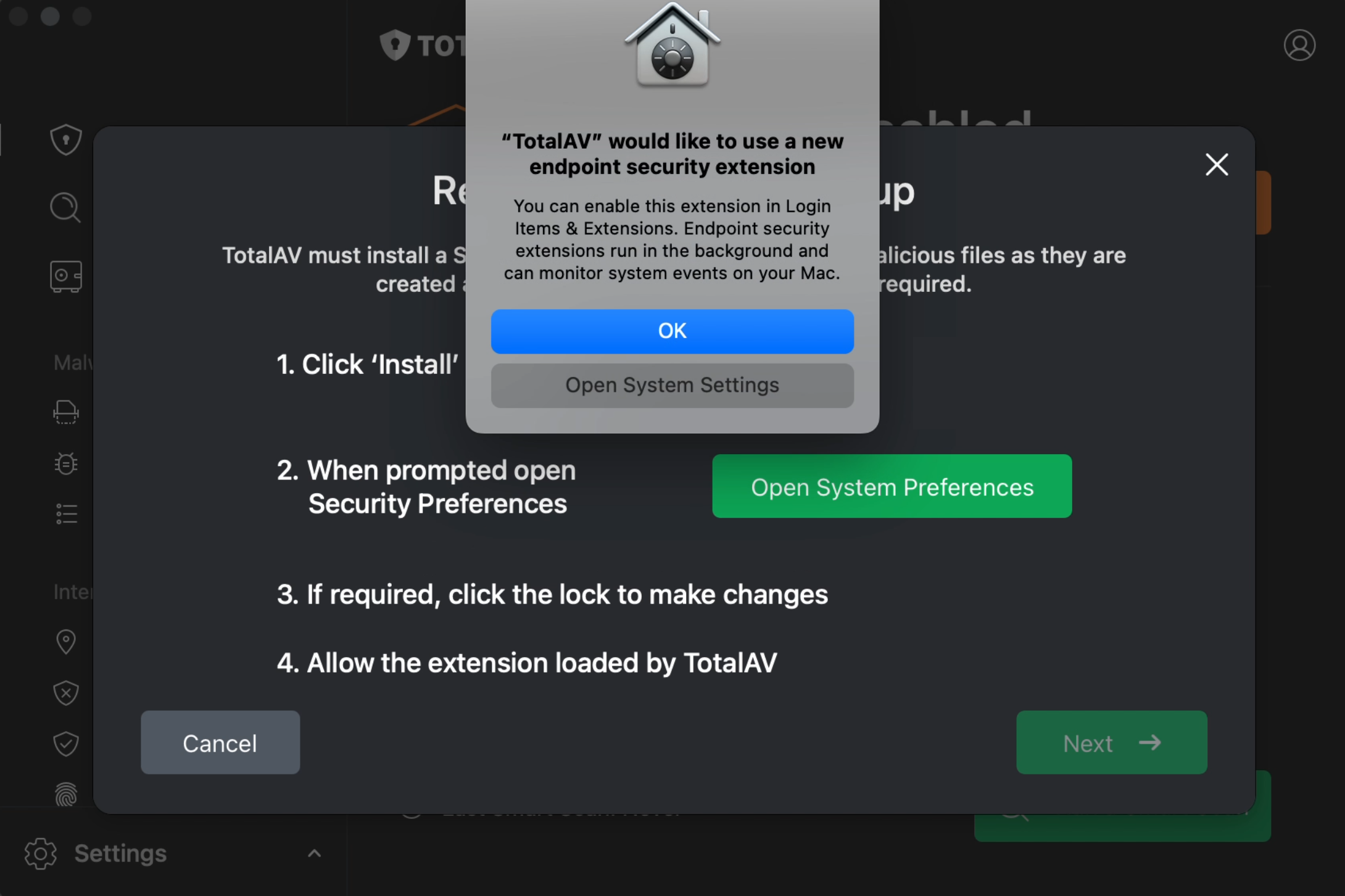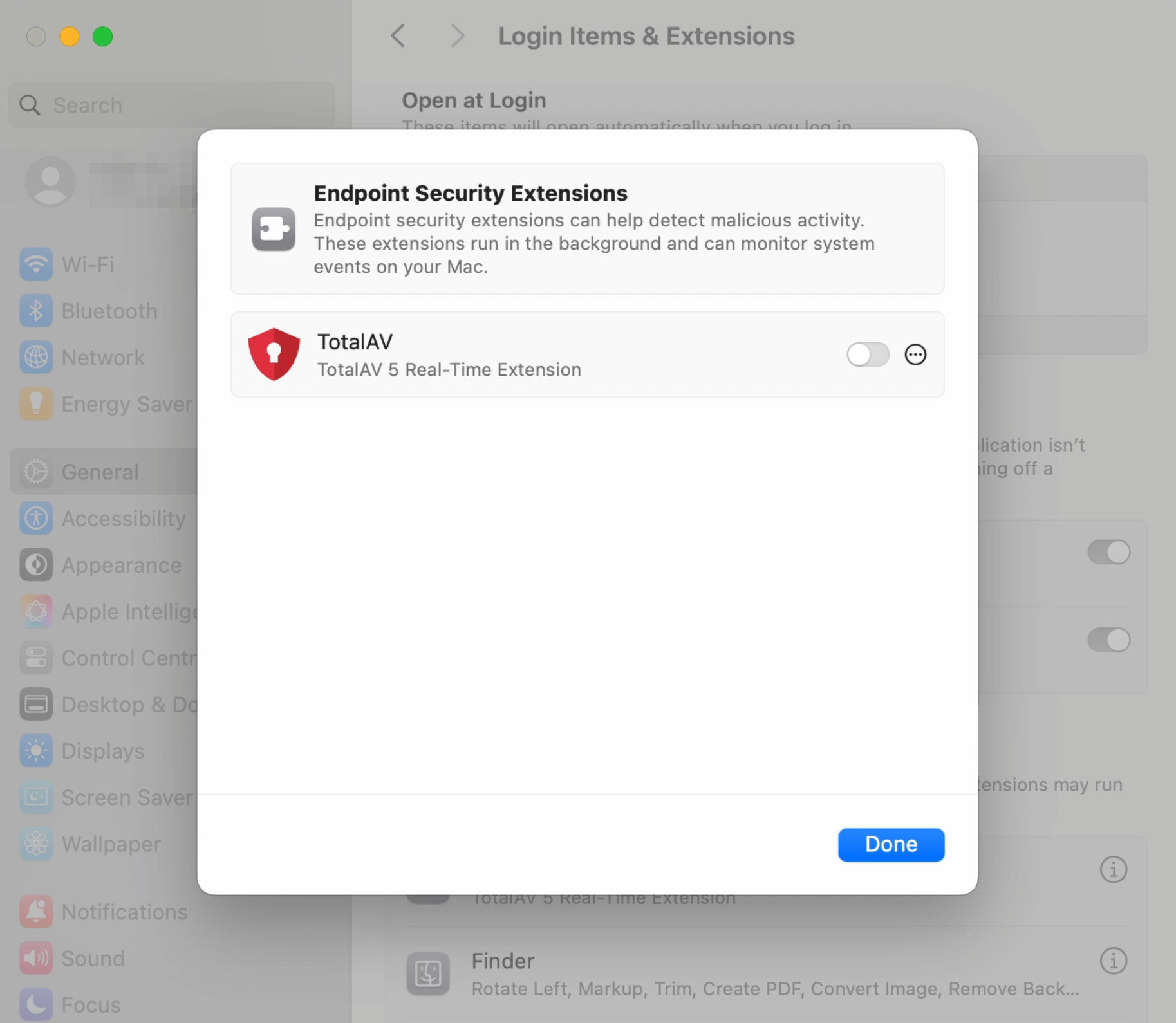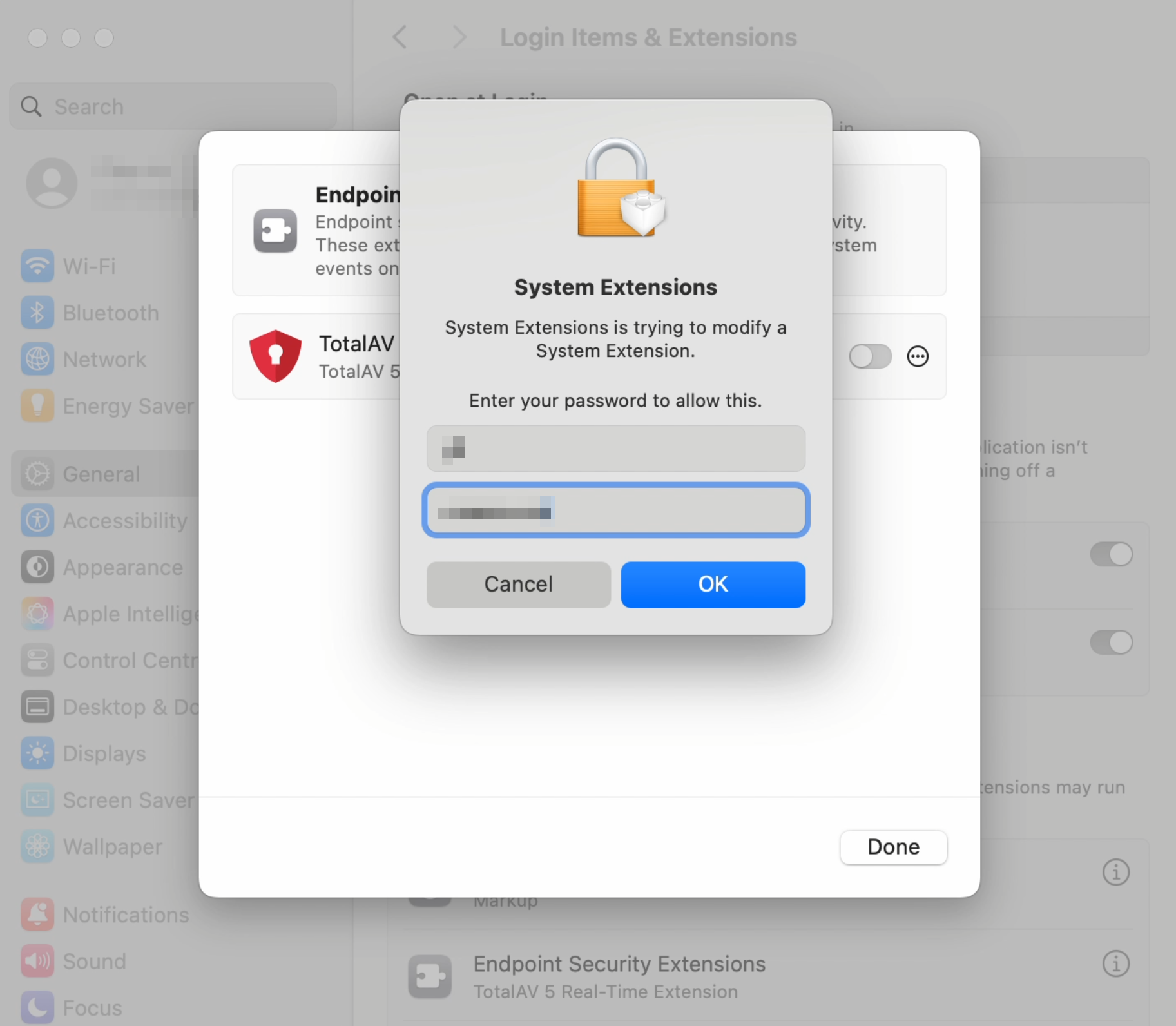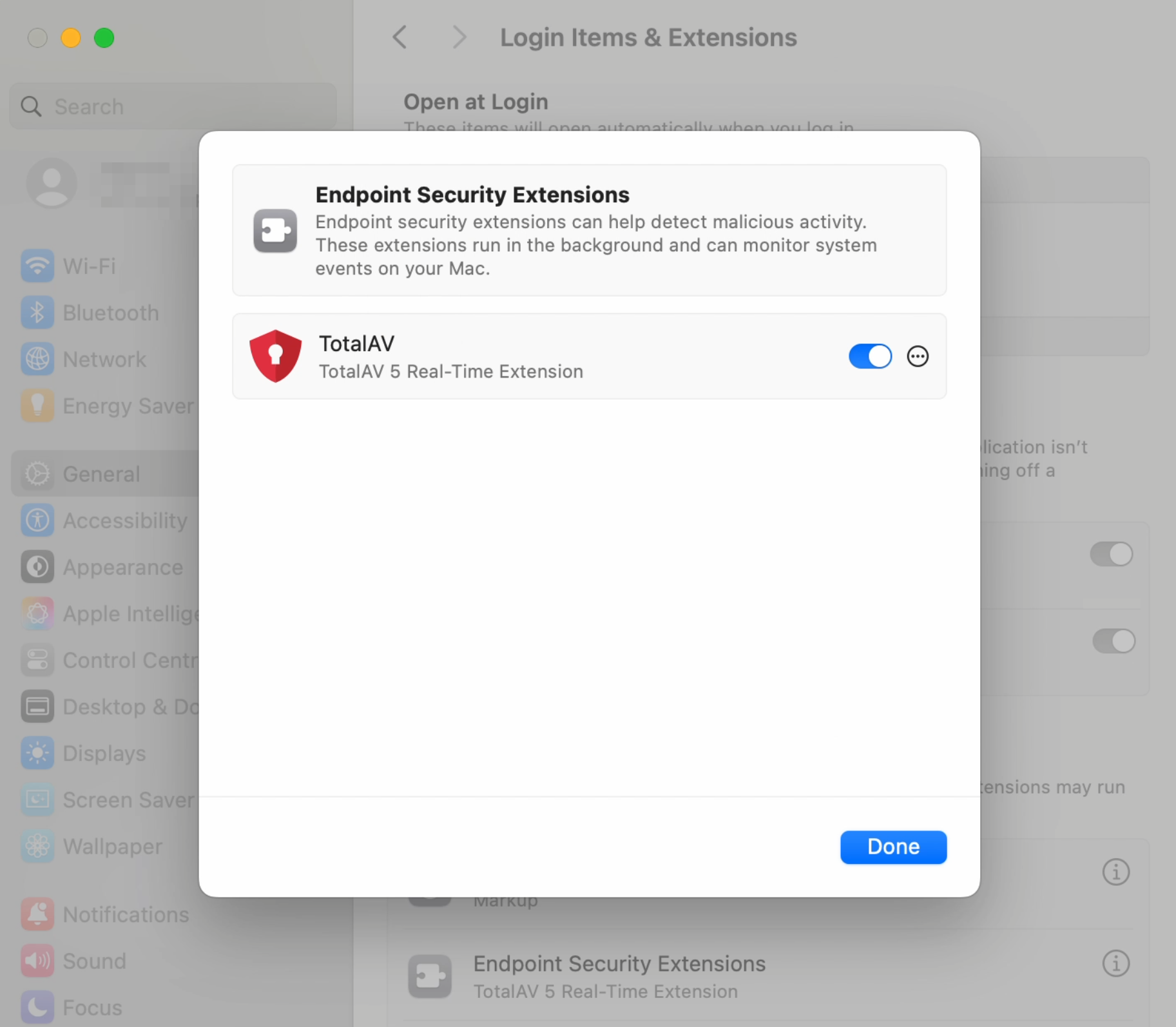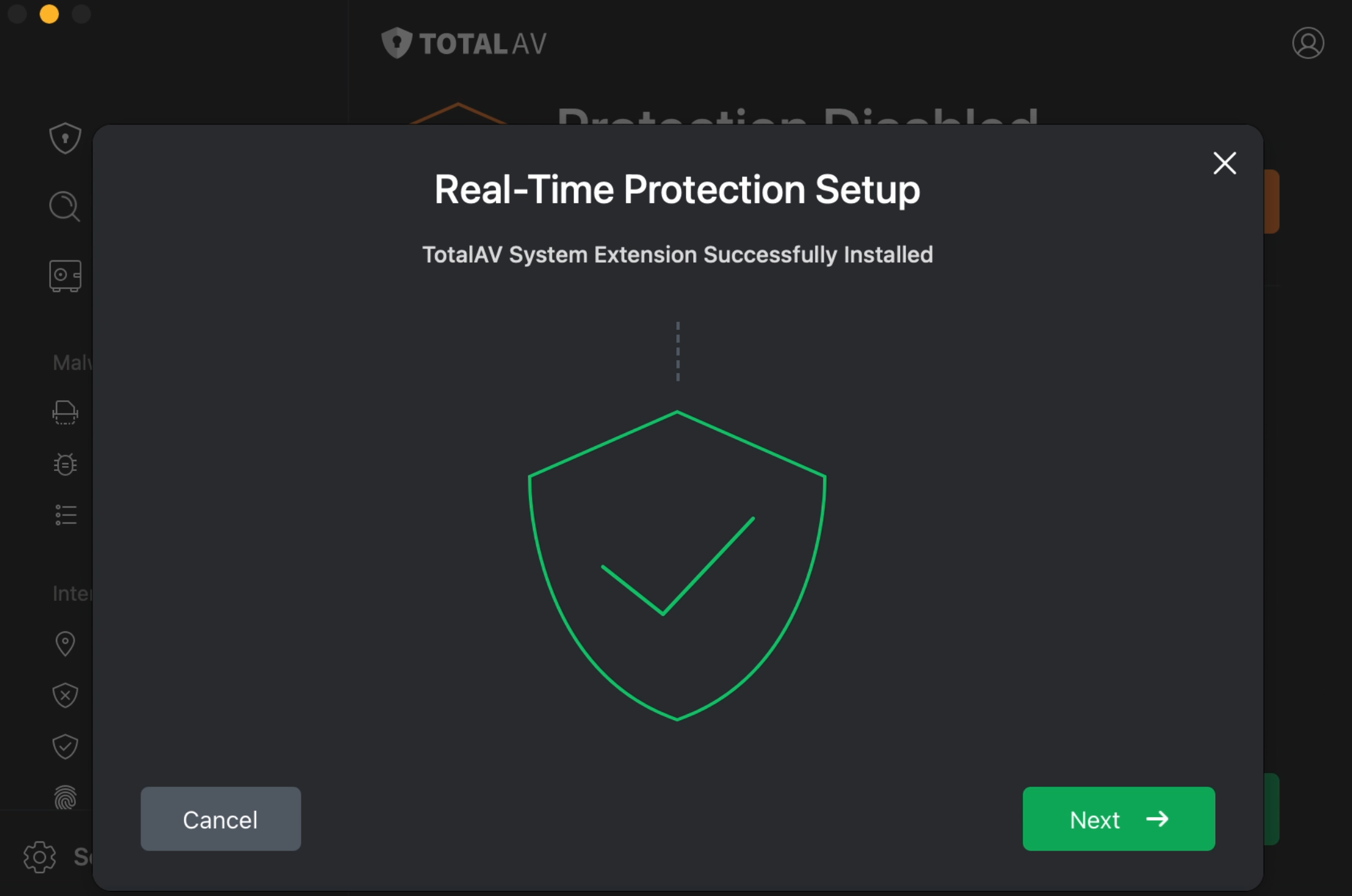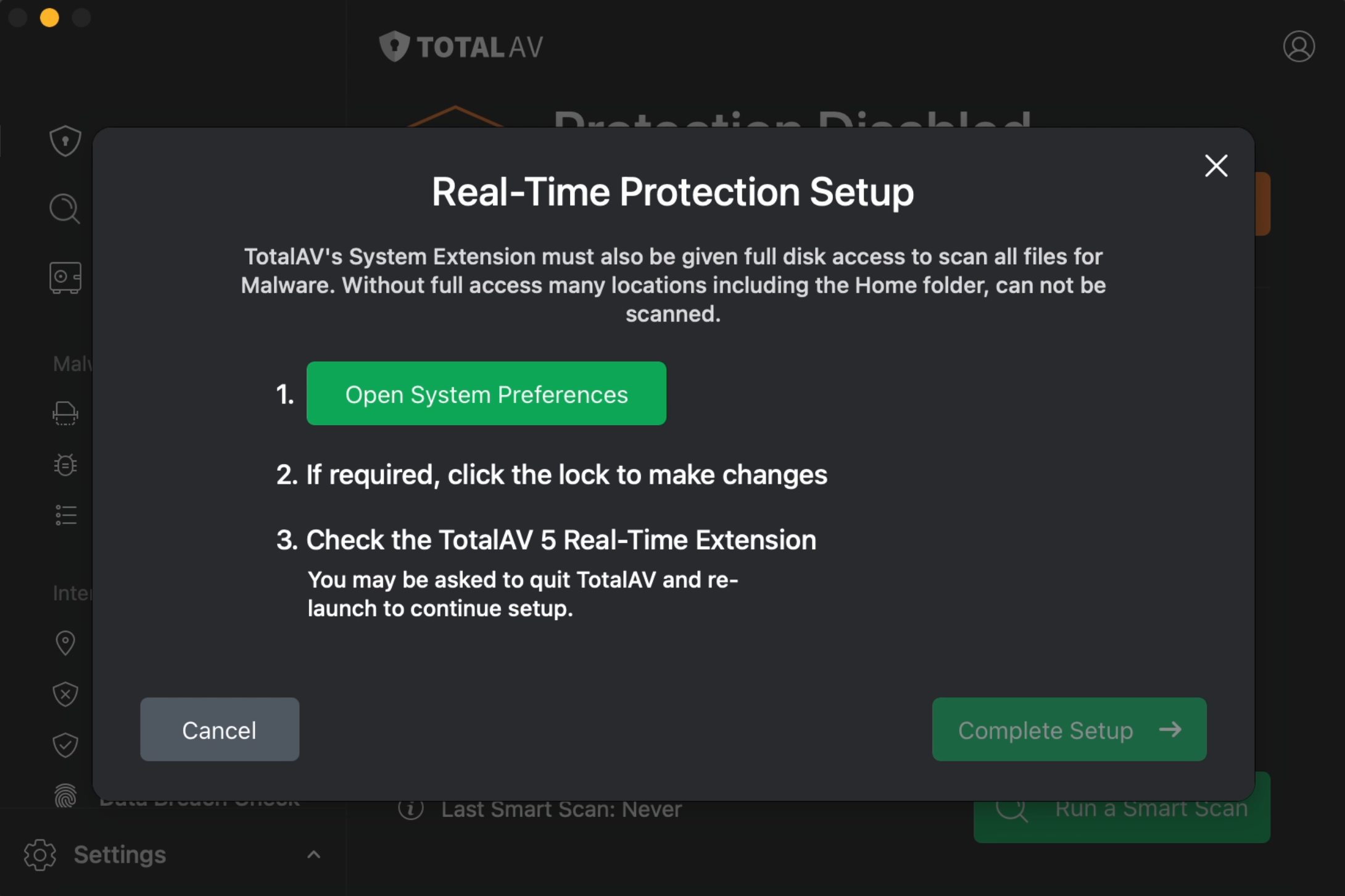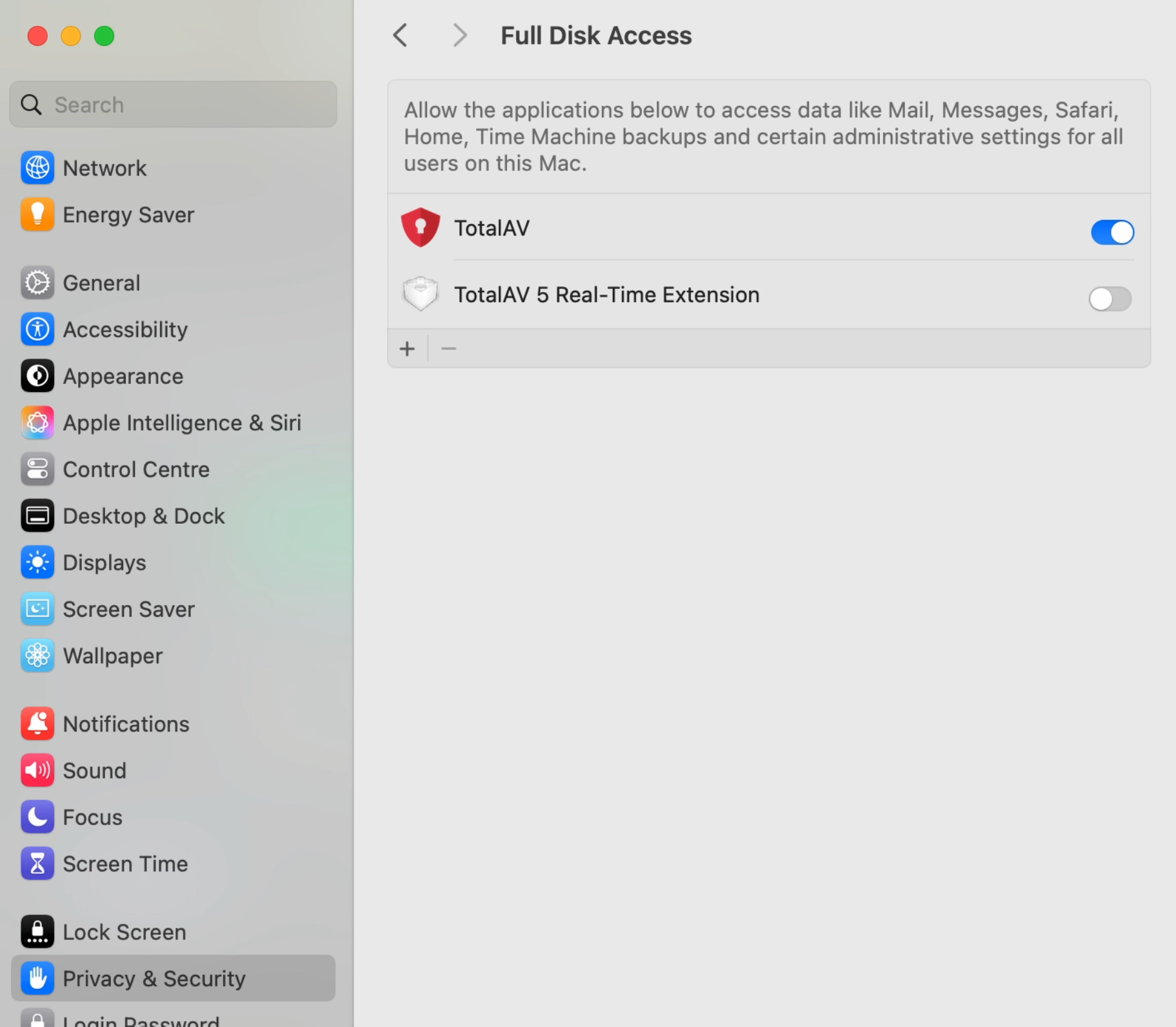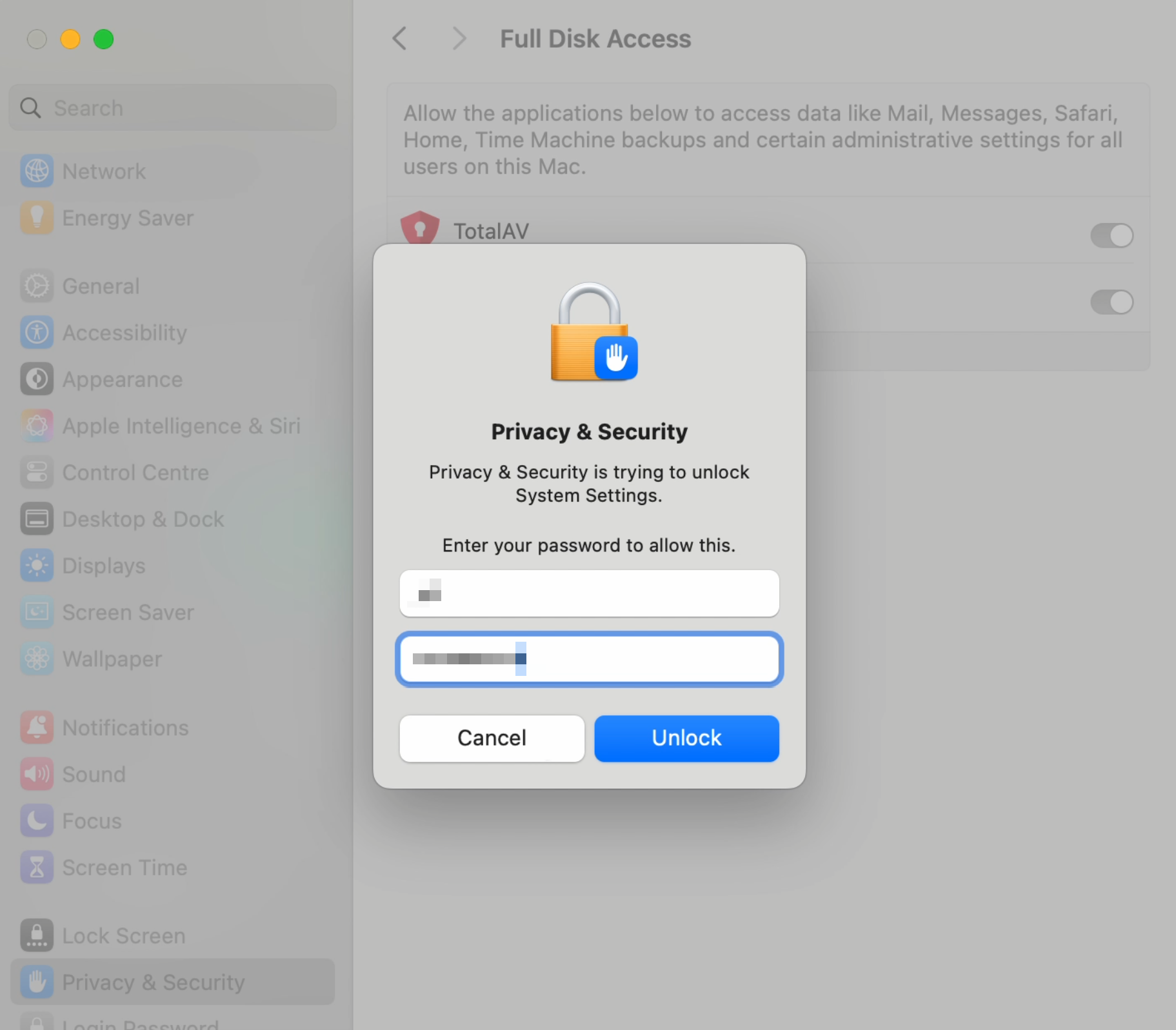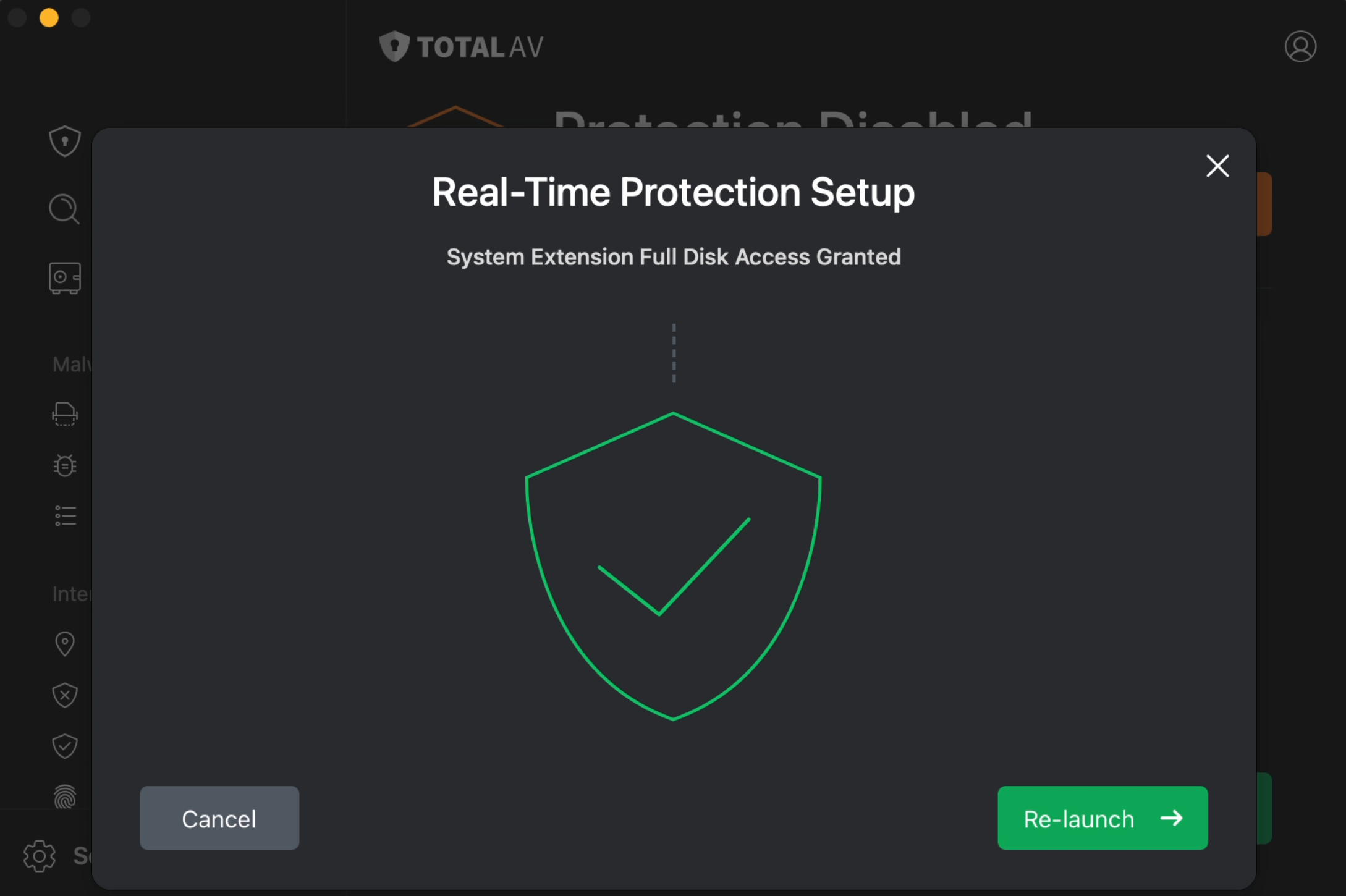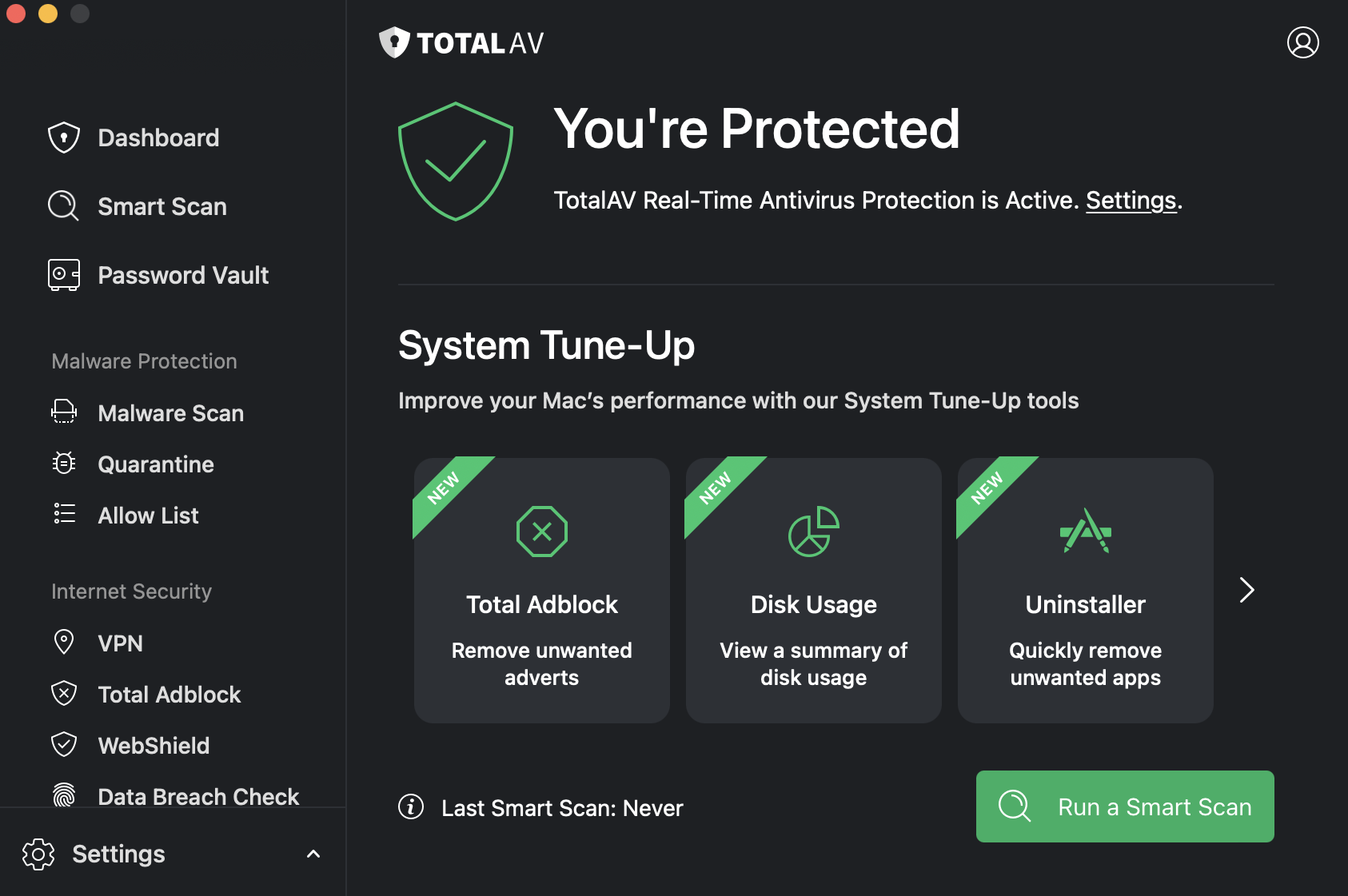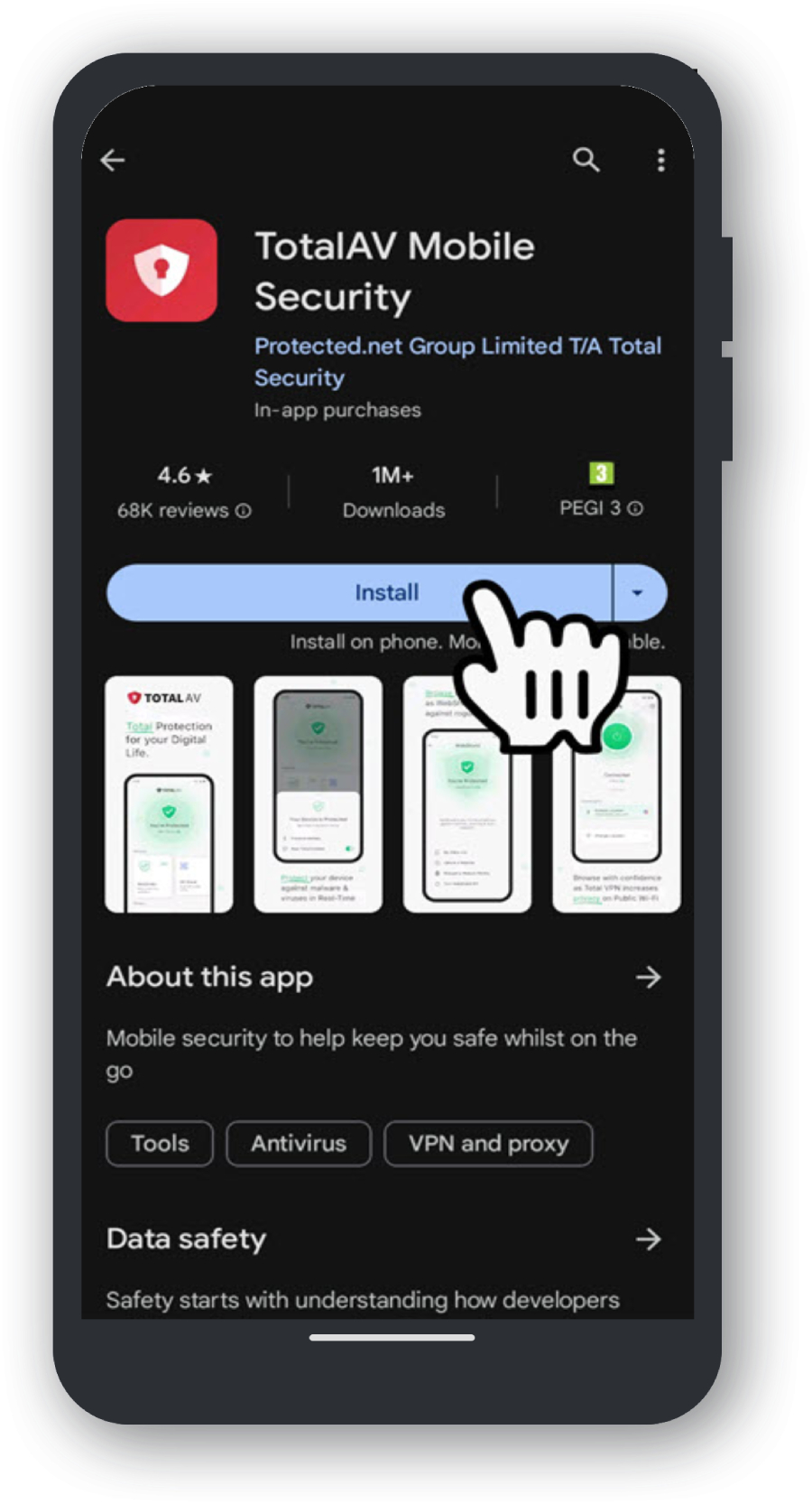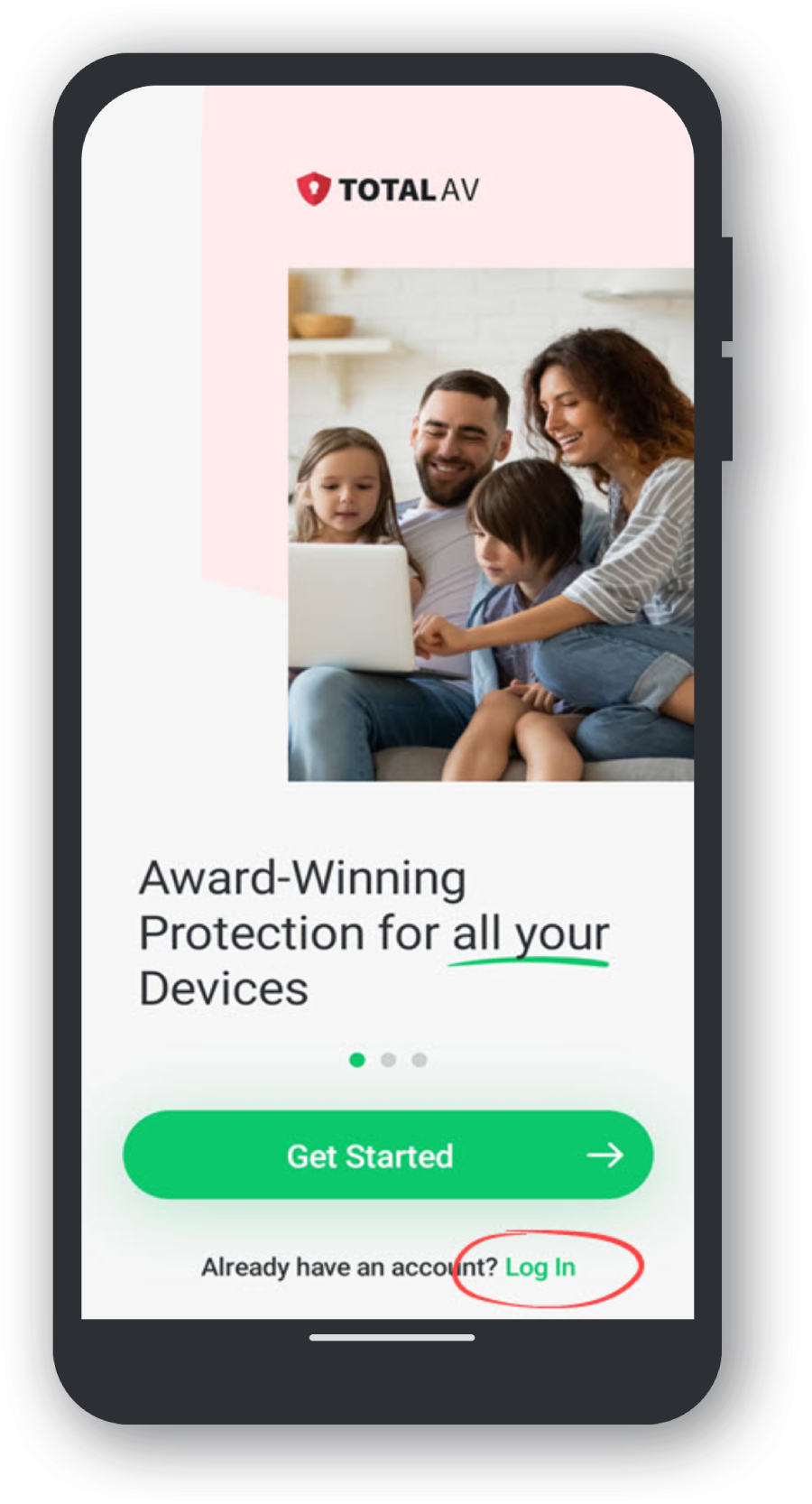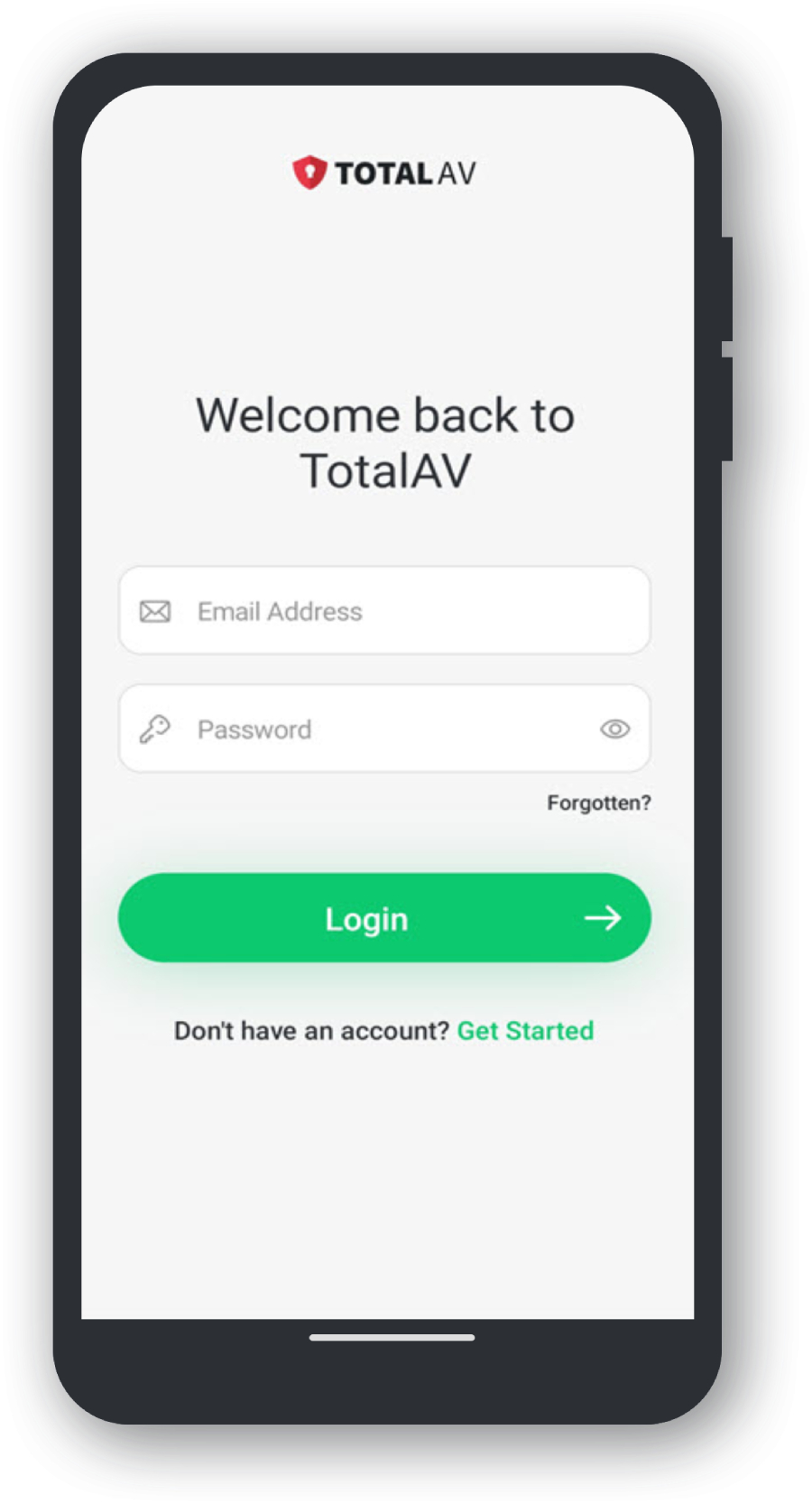Note: This TotalAV version can only be installed on Windows 10 (21H2+) & Windows 11 (23H2+).
Download Link
Click Here To Download TotalAV.Downloads Folder
Open the Downloaded File within your browser downloads area or by going to your downloads folder in File Explorer.
User Account Control
Next, click Yes to allow TotalAV to make changes to your device.
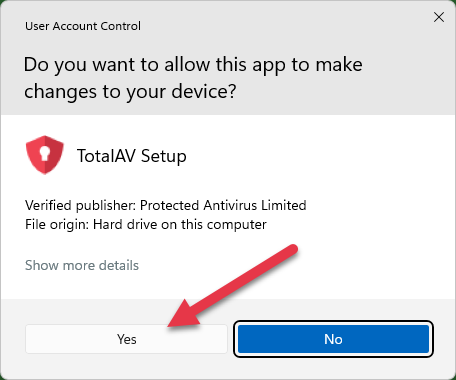
Setup
When the TotalAV setup window opens, click Install.
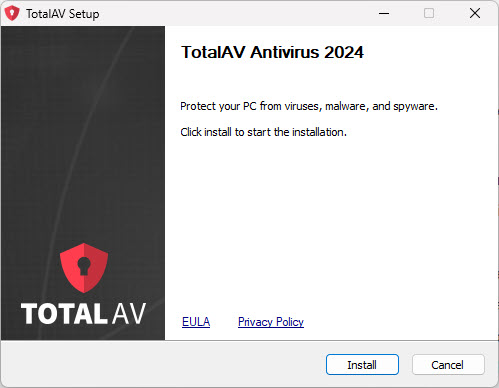
Setup File Installation
Please wait for the setup files to be downloaded and be installed.
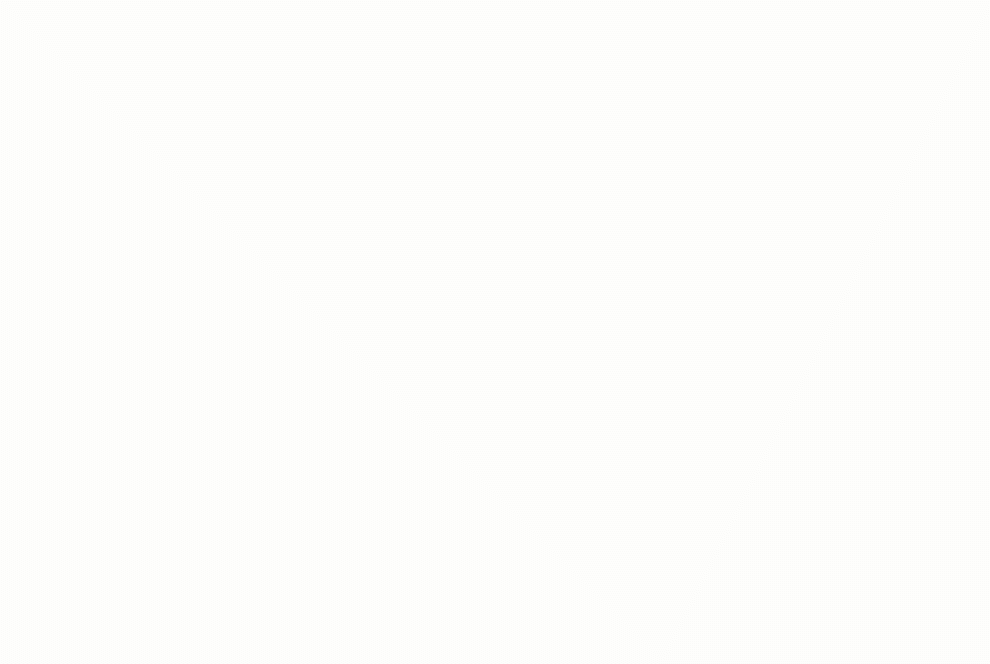
Ready to Scan
TotalAV is now fully installed. Click on Start Scan to begin your scanning your system.
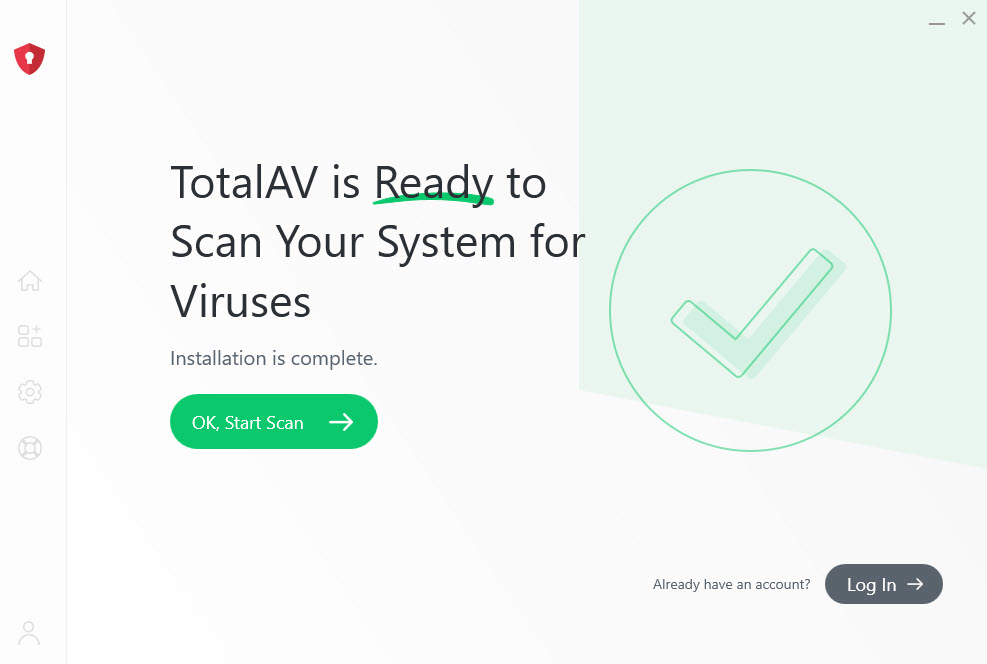
Enable Real-Time Protection
Real-Time Protection will activate after a few seconds of TotalAV being fully installed, or will require you to click Enable Real-Time Protection.
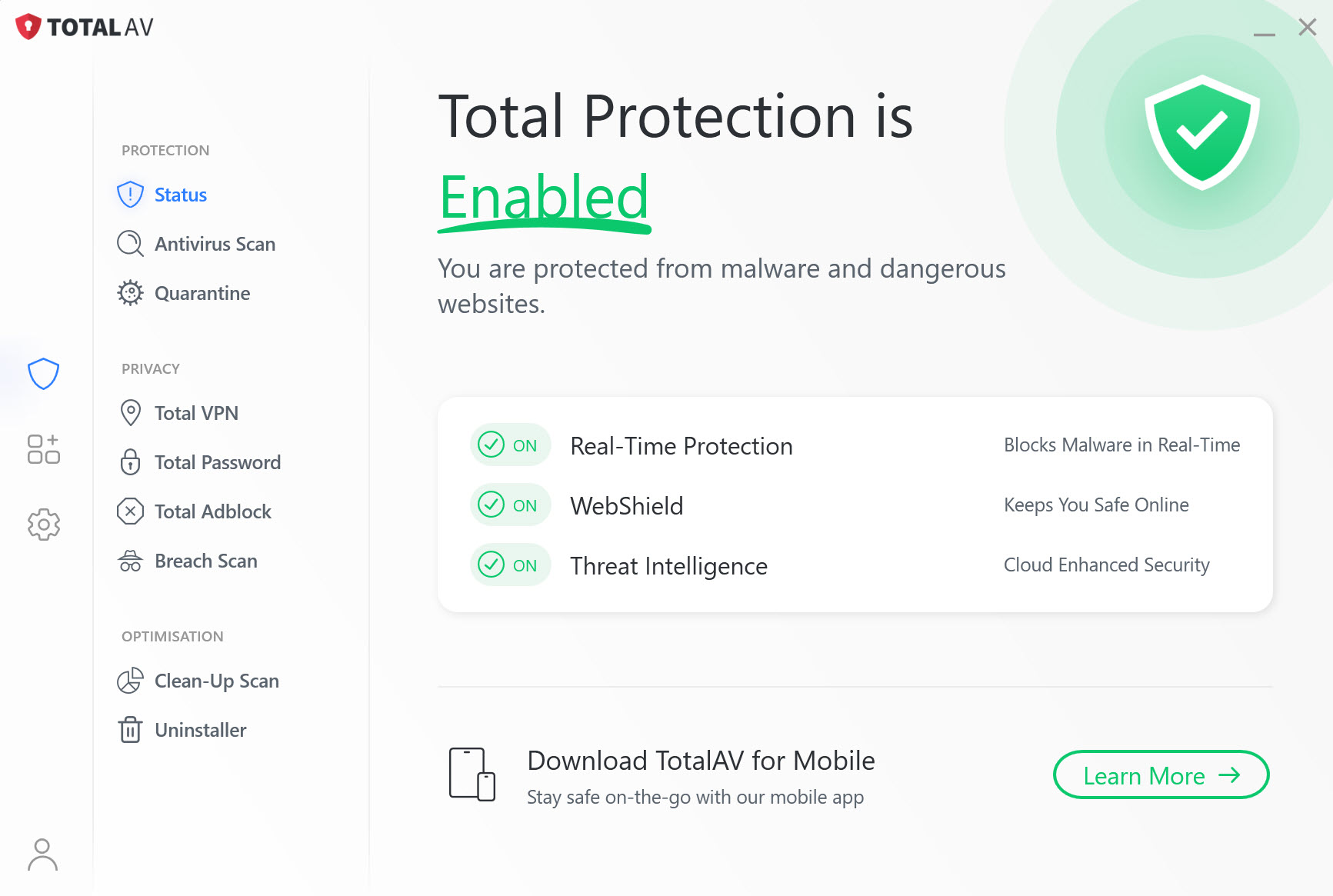
However should this function not activate by itself, or does not enable after clicking the Enable Real-Time Protection button, please follow the steps below: